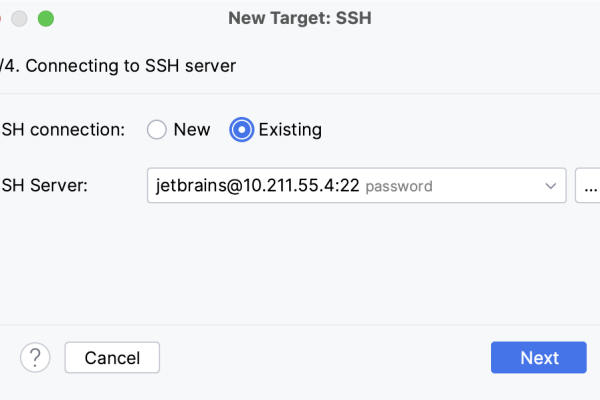cdn echart
- 行业动态
- 2025-02-16
- 5
在当今数字化时代,数据可视化已成为网页开发中不可或缺的一部分,ECharts 作为一款强大且广泛使用的图表库,能够轻松创建各种动态和交互式的图表,而使用 CDN(内容分发网络)来加载 ECharts 资源,则可以显著提高网页性能,为用户提供更流畅的体验,本文将详细介绍如何使用 CDN 引入 ECharts,并提供一些优化性能的实践建议和注意事项。
什么是 ECharts CDN?
CDN 是一种分布式网络架构,通过将网页内容分发到多个节点,实现全球范围内的快速内容传输,ECharts CDN 则是将 ECharts 的资源文件(JavaScript 文件、CSS 文件和图片等)部署到多个 CDN 节点上,以便用户可以从距离自己较近的节点获取资源,加快加载速度。
使用 ECharts CDN 的方法
使用 ECharts CDN 非常简单,只需在 HTML 文件中引入 ECharts 的 CDN 链接即可,以下是具体的步骤:
1、选择可靠的 CDN 服务:目前有一些知名的 CDN 服务提供商提供 ECharts 的 CDN 加速服务,如 jsDelivr、Staticfile CDN 等,以 jsDelivr 为例,其提供的 ECharts CDN 链接为:https://cdn.jsdelivr.net/npm/echarts/dist/echarts.min.js。
2、在 HTML 文件中引入 CDN 链接:在 HTML 文件的<head> 或<body> 标签中添加以下代码,即可引入 ECharts 库:
示例代码:
<!DOCTYPE html>
<html>
<head>
<meta charset="UTF-8">
<title>ECharts Example</title>
<script src="https://cdn.jsdelivr.net/npm/echarts/dist/echarts.min.js"></script>
</head>
<body>
<div id="main" style="width: 600px;height:400px;"></div>
<script type="text/javascript">
// 基于准备好的dom,初始化echarts实例
var myChart = echarts.init(document.getElementById('main'));
// 指定图表的配置项和数据
var option = {
title: {
text: 'ECharts 入门示例'
},
tooltip: {},
legend: {
data:['销量']
},
xAxis: {
data: ["衬衫","羊毛衫","雪纺衫","裤子","高跟鞋","袜子"]
},
yAxis: {},
series: [{
name: '销量',
type: 'bar',
data: [5, 20, 36, 10, 10, 20]
}]
};
// 使用刚指定的配置项和数据显示图表。
myChart.setOption(option);
</script>
</body>
</html>
解释:上述代码中,通过在<head> 标签内使用<script> 标签引入了 ECharts 的 CDN 链接,然后在<body> 标签内的<script> 标签中编写了一个简单的柱状图示例代码,首先初始化了一个 ECharts 实例myChart,然后定义了图表的配置项和数据option,最后通过myChart.setOption(option) 方法将配置项和数据应用到图表上,从而在页面上显示出一个柱状图。
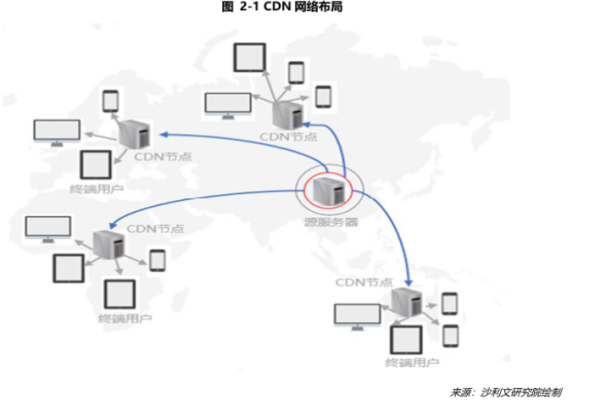
优化 ECharts 性能的方法
除了使用 CDN 加速外,还可以采取以下措施来进一步优化 ECharts 的性能:
1、减少 DOM 操作:在 ECharts 图表渲染过程中,尽量减少对 DOM 节点的操作,以减少浏览器的重绘和回流,提高渲染效率,避免在图表更新时频繁地修改 DOM 结构。
2、使用虚拟滚动:对于需要展示大量数据的情况,可以使用虚拟滚动技术来优化性能,虚拟滚动只渲染可视区域内的数据,而忽略其他数据,从而减少浏览器的渲染负担。
3、懒加载:对于非首屏展示的图表,可以采用懒加载的方式延迟加载,以降低首屏加载时间,当用户滚动到相应位置时,再加载图表数据并进行渲染。
4、按需加载:根据实际需求,只加载必要的 ECharts 组件和模块,避免不必要的资源加载,如果只需要使用柱状图和折线图,就只加载相关的组件和模块。
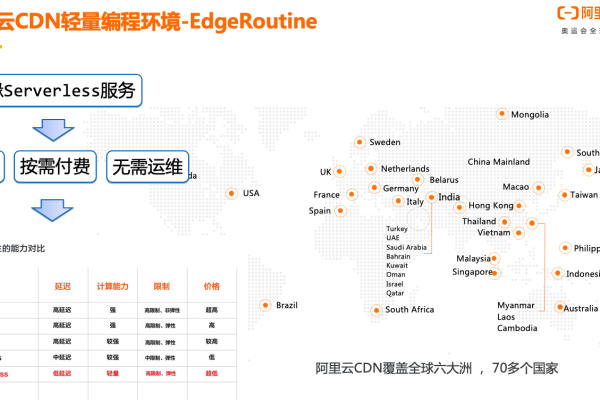
注意事项
在使用 ECharts CDN 时,需要注意以下几点:
1、确保 CDN 链接的正确性:在引入 CDN 链接时,要确保链接的正确性,以免加载错误的资源或出现安全问题,可以通过官方文档或可靠的渠道获取正确的 CDN 链接。
2、缓存策略:合理设置浏览器缓存策略,避免每次访问网页时都重新加载 ECharts 资源,导致性能下降,可以设置适当的缓存时间,让浏览器在一段时间内重复使用缓存的资源。
3、兼容性:由于 CDN 节点分布在全球范围内,不同地区的用户可能会从不同的节点获取资源,要确保 ECharts 的兼容性,以便在不同环境下都能正常工作,在开发过程中,需要进行充分的测试,确保图表在各种浏览器和设备上都能正常显示。
相关问答 FAQs
问题 1:CDN 链接失效了怎么办?
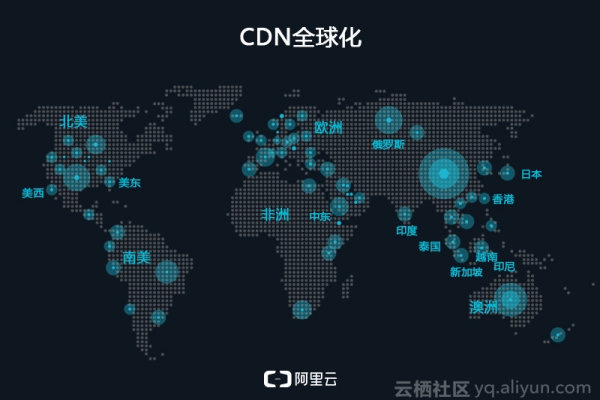
解答:如果发现 CDN 链接失效,首先检查链接是否正确无误,是否是由于网络问题或 CDN 服务提供商的临时故障导致的,如果是链接错误,及时更正为正确的链接;如果是网络问题或 CDN 服务提供商的故障,可以尝试更换其他可靠的 CDN 服务提供商,或者联系当前的 CDN 服务提供商寻求解决方案,也可以将 ECharts 资源下载到本地,并在本地服务器上进行引用,以确保图表的正常显示。
问题 2:如何判断是否需要使用 ECharts CDN?
解答:如果您的网页中需要使用 ECharts 来展示数据可视化图表,并且希望提高网页的加载速度和性能,那么使用 ECharts CDN 是一个不错的选择,CDN 可以将 ECharts 资源分发到多个节点,让用户从距离自己较近的节点获取资源,从而加快加载速度,使用 CDN 还可以避免因单个服务器负载过高而导致的资源加载缓慢或失败的问题,如果您的项目有特殊的安全要求或网络环境限制,可能需要根据实际情况来决定是否使用 CDN。