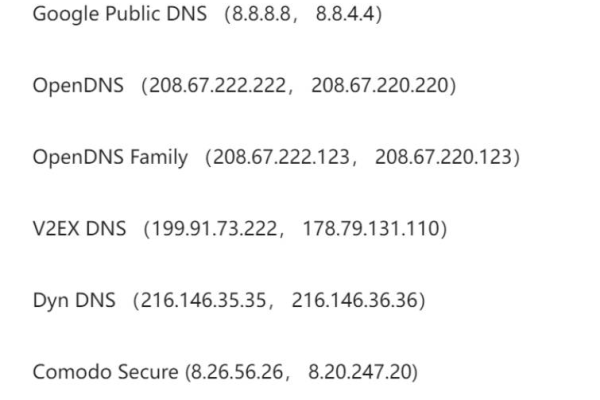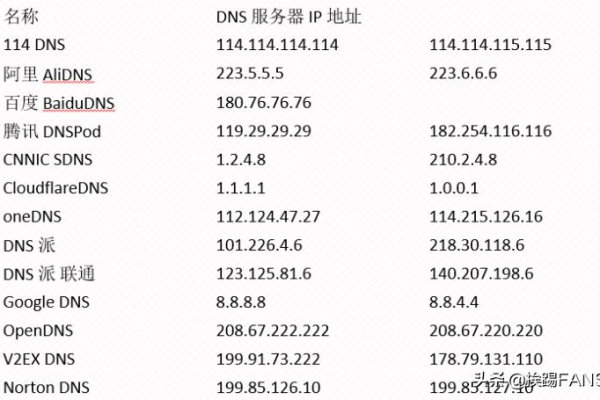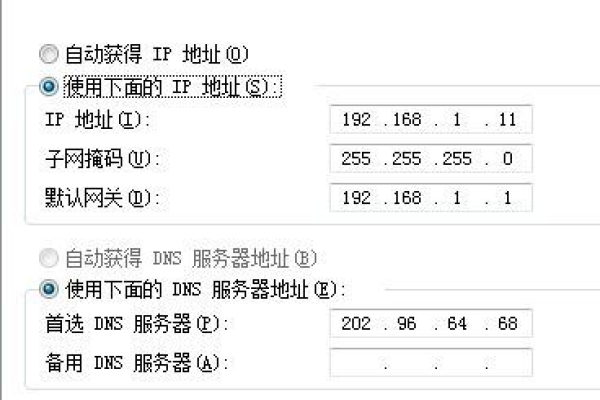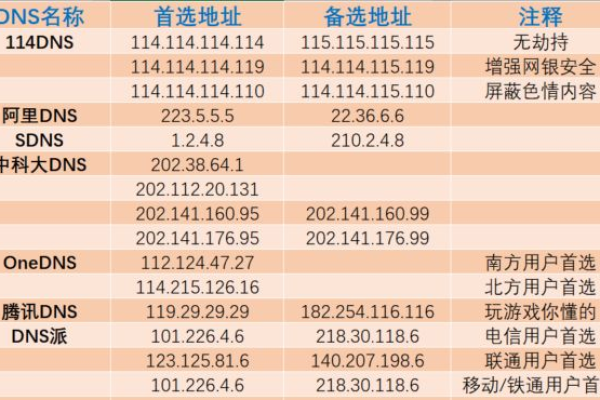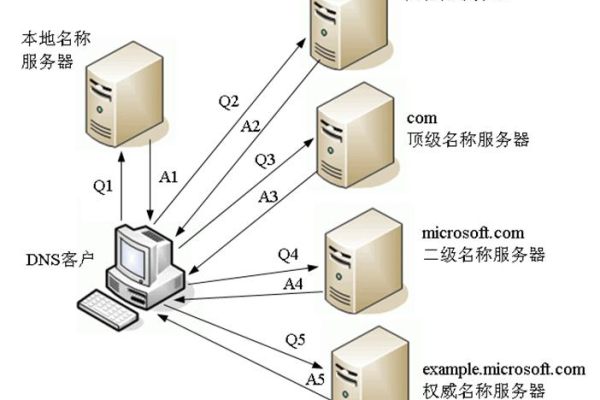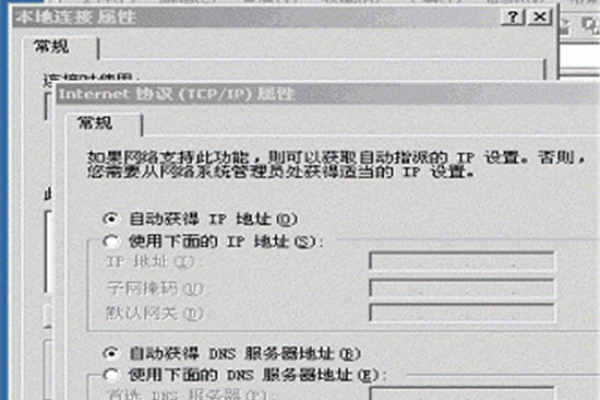如何快速修改DNS服务器地址优化网络性能?
- 行业动态
- 2025-04-17
- 2
修改DNS服务器地址需进入设备网络设置,电脑端可在网络适配器属性中更改IPv4/IPv6的DNS数值;路由器需登录管理页面,在LAN或DHCP选项替换DNS地址,常用公共DNS如谷歌8.8.8.8、阿里223.5.5.5等。
在网络使用过程中,修改DNS服务器地址是优化连接速度、提升安全性或访问特定资源的常见操作,以下分场景提供详细步骤指南,确保操作安全可靠。
修改本地设备的DNS(以Windows 10/11为例)
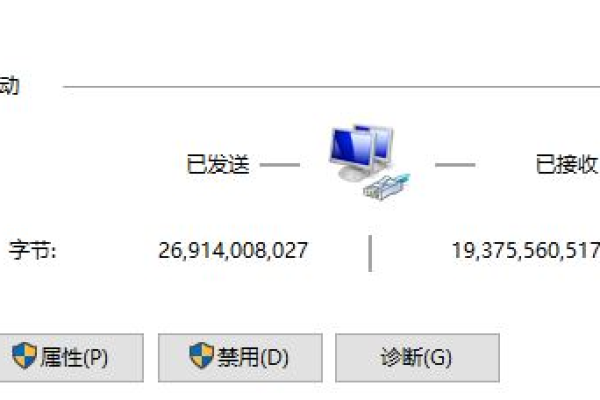
- 打开网络设置
右击桌面右下角网络图标 → 选择「打开网络和Internet设置」 → 点击「更改适配器选项」。 - 进入属性配置
右击当前连接的网络(如“WLAN”或“以太网”) → 选择「属性」 → 双击「Internet协议版本4(TCP/IPv4)」。 - 填写DNS地址
勾选「使用下面的DNS服务器地址」
首选DNS:输入目标地址(例如8.8.8)
备用DNS:输入备用地址(例如8.4.4)
→ 点击「确定」保存。
修改路由器DNS(影响所有连接设备)
- 登录管理界面
浏览器地址栏输入路由器IP(通常是168.1.1或168.0.1) → 输入管理员账号密码(默认信息见路由器背面)。 - 定位DNS设置项
在「高级设置」或「WAN设置」中查找「DNS服务器」选项(不同品牌位置可能不同,华为/TP-Link等常用品牌需在「上网设置」中修改)。 - 应用新配置
关闭「自动获取DNS」 → 手动填入首选和备用DNS → 保存并重启路由器生效。
移动设备修改DNS(以Android/iOS为例)
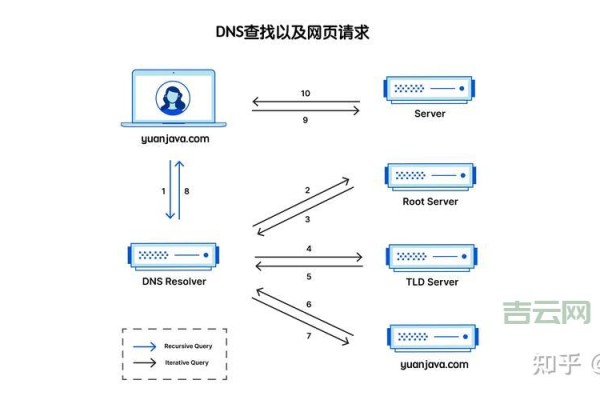
- Android 12及以上
设置 → 网络和互联网 → 点击已连接WiFi名称 → 进入「网络详情」 → 点击「隐私」旁的齿轮图标 → 将「IP设置」改为静态 → 填写DNS地址。 - iOS 15及以上
设置 → WiFi → 点击当前网络右侧的「i」图标 → 选择「配置DNS」 → 改为「手动」 → 添加或删除DNS服务器。
注意事项与常见问题
- 推荐公共DNS服务
- 谷歌DNS:
8.8.8/8.4.4(全球通用) - 阿里DNS:
5.5.5/6.6.6(国内低延迟) - Cloudflare:
1.1.1(隐私保护强化)
- 谷歌DNS:
- 操作风险提示
- 错误DNS可能导致无法上网,建议记录原始设置
- 企业/学校网络可能限制自定义DNS
- 生效时间
设备端修改即时生效,路由器需重启连接设备
引用说明
本文技术要点参考自微软官方支持文档、苹果开发者指南及Cloudflare技术白皮书,公共DNS数据来源于各服务商2025年公开资料。