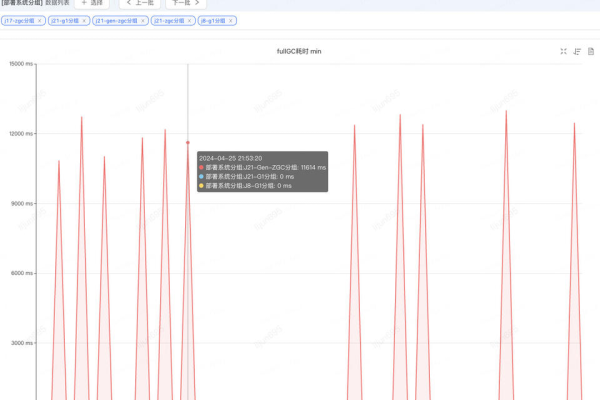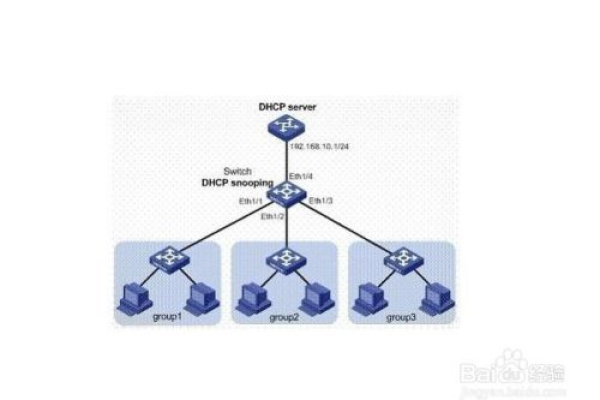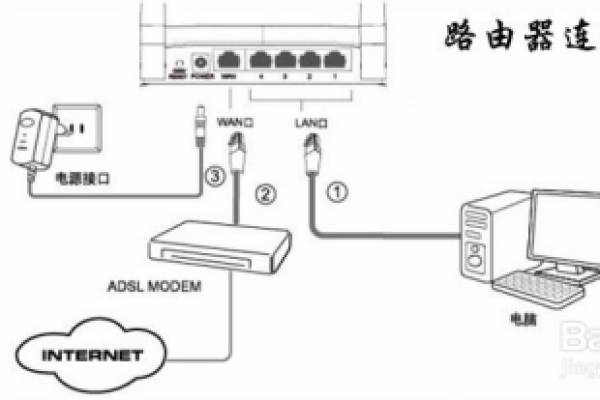dhcp服务器和路由器设置方法
- 行业动态
- 2025-04-08
- 1
DHCP服务器设置方法
1、Windows系统设置
打开服务器管理器:在Windows系统中,点击“开始”菜单,选择“服务器管理器”。
添加角色和功能:在服务器管理器中,点击“管理”菜单,选择“添加角色和功能”。
安装DHCP服务器角色:在“添加角色和功能向导”中,选择“基于角色或基于功能的安装”,然后选择“DHCP服务器”,按照提示完成安装。
配置DHCP服务器:安装完成后,打开“DHCP控制台”,右键点击要管理的DHCP服务器,选择“授权”,然后右键点击“IPv4”选项,选择“新建作用域”,在“新建作用域向导”中,输入作用域名称、描述等信息,并设置IP地址范围、子网掩码、默认网关、DNS服务器等参数。
2、Linux系统设置(以CentOS为例)
安装DHCP服务器软件:在CentOS系统中,使用yum命令安装dhcp软件包,sudo yum install -y dhcp。
配置文件编辑:打开DHCP服务器的配置文件/etc/dhcp/dhcpd.conf,根据需要进行配置,可以设置IP地址池、子网掩码、默认网关、DNS服务器等参数,以下是一个示例配置:
subnet 192.168.1.0 netmask 255.255.255.0 {
range 192.168.1.100 192.168.1.200;
option routers 192.168.1.1;
option domain-name-servers 8.8.8.8, 8.8.4.4;
default-lease-time 600;
max-lease-time 7200;
}
启动DHCP服务:配置完成后,使用systemctl命令启动DHCP服务,sudo systemctl start dhcpd,然后使用systemctl enable命令设置开机自启,sudo systemctl enable dhcpd。
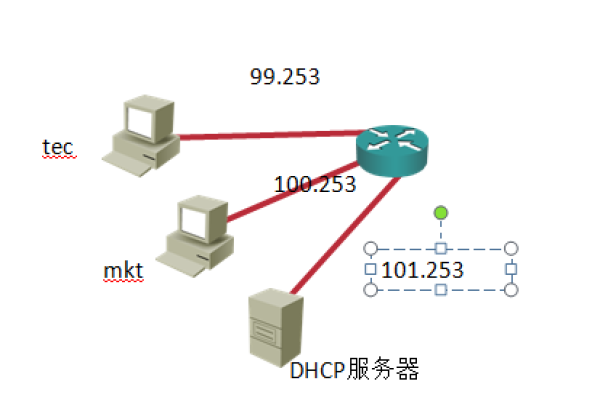
路由器设置方法(以常见的家用路由器为例)
1、登录路由器管理界面:将路由器与电脑或移动设备通过网线或Wi-Fi连接起来,打开浏览器,输入路由器的管理IP地址(通常为192.168.0.1或192.168.1.1),然后输入用户名和密码登录到路由器管理界面。
2、进入DHCP设置页面:在路由器管理界面中,找到“网络设置”、“LAN设置”或“DHCP服务器”等相关选项,点击进入DHCP设置页面。
3、启用DHCP服务:在DHCP设置页面中,找到“启用DHCP服务器”或“开启DHCP功能”等选项,将其勾选或设置为“启用”。
4、设置IP地址池:设置DHCP服务器分配的IP地址范围,通常需要指定起始IP地址和结束IP地址,例如可以设置为192.168.1.100到192.168.1.200,确保这个地址范围不与路由器自身的IP地址以及网络中的其他设备的IP地址冲突。
5、设置子网掩码:设置子网掩码,一般家庭网络中常用的子网掩码是255.255.255.0。
6、设置默认网关:设置默认网关,即路由器的IP地址,例如192.168.1.1,这样,通过DHCP获取IP地址的设备在访问外部网络时,就会将数据发送到这个默认网关。

7、设置DNS服务器:可以选择使用路由器自带的DNS服务器功能,也可以手动指定DNS服务器地址,如8.8.8.8(谷歌公共DNS)或国内的一些公共DNS服务器地址。
8、保存设置并重启路由器:完成以上设置后,点击“保存”或“应用”按钮保存设置,然后重启路由器,使设置生效。
相关问答FAQs
问题一:如何查看设备是否成功获取到DHCP服务器分配的IP地址?
答:在设备上打开命令提示符(Windows)或终端(Linux、macOS),输入ipconfig(Windows)或ifconfig(Linux、macOS)命令,查看设备的网络配置信息。ipaddr字段显示的就是设备当前获取到的IP地址,如果设备成功获取到DHCP服务器分配的IP地址,该IP地址应该在之前设置的DHCP地址池范围内。
问题二:如果DHCP服务器无法正常工作,可能的原因有哪些?
答:可能有以下原因:
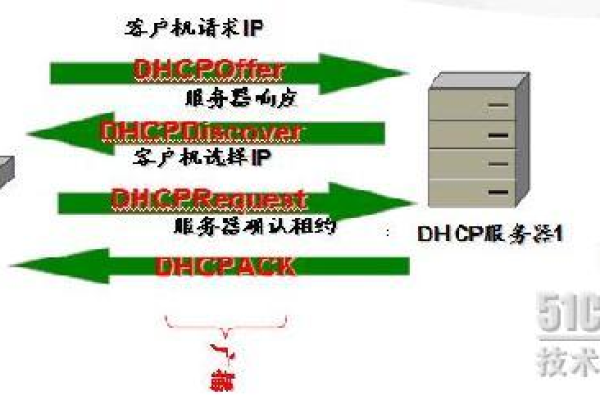
1、网络连接问题:检查路由器与DHCP服务器之间的网络连接是否正常,如果网络连接存在问题,可能会导致DHCP服务器无法正常工作。
2、IP地址冲突:检查网络中是否存在IP地址冲突的情况,如果有多个设备使用了相同的IP地址,可能会导致DHCP服务器无法正常分配IP地址。
3、DHCP服务器配置错误:检查DHCP服务器的配置是否正确,IP地址池的范围是否合理、子网掩码和默认网关是否设置正确等。
4、路由器设置问题:检查路由器的设置是否正确,是否启用了DHCP功能、是否正确设置了IP地址池等。
5、设备故障:检查DHCP服务器和路由器等设备是否存在故障,可以尝试重启设备或更换设备来排除故障。