dhcp服务器启用
- 行业动态
- 2025-04-07
- 1
1、路由器上启用DHCP服务器
登录路由器管理界面:通过在浏览器中输入路由器的IP地址(通常为192.168.0.1或192.168.1.1等,具体地址可查看路由器背面标签),然后输入用户名和密码登录。
找到DHCP设置选项:不同品牌和型号的路由器,其设置界面会有所不同,但一般都能在“网络设置”“LAN设置”“高级设置”等类似选项中找到DHCP相关设置,在常见的TP-Link路由器中,可在“路由设置>局域网设置”页面找到DHCP服务器选项。
启用DHCP服务器:将DHCP功能设置为“启用”或“开启”状态,有些路由器可能还会要求设置地址池,即指定DHCP服务器可以分配的IP地址范围,如起始IP地址和结束IP地址,一般可使用默认设置或根据实际网络需求进行修改。
保存设置并重启路由器:完成上述设置后,点击“保存”按钮,并重启路由器使设置生效,连接到该路由器的设备就可以自动获取IP地址等网络配置信息了。
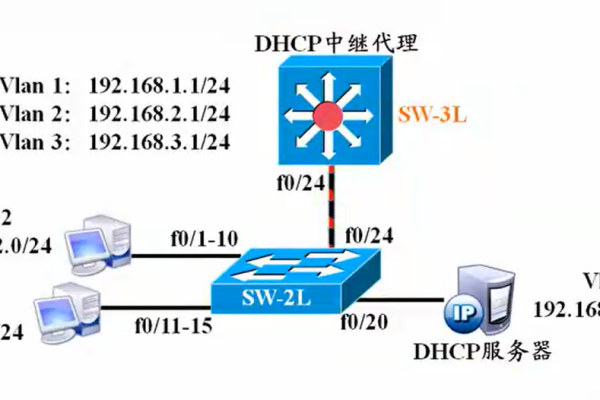
2、Windows系统中启用DHCP服务器
打开“服务器管理器”:在Windows系统中,通过开始菜单搜索“服务器管理器”并打开它,如果是在桌面环境下操作,也可以右键点击“此电脑”,选择“管理”,然后在计算机管理窗口中找到“服务和应用程序”下的“服务”选项,再在其中找到“DHCP服务器”服务。
安装DHCP服务器角色:如果系统中尚未安装DHCP服务器角色,需要在“服务器管理器”中点击“添加角色和功能”,然后按照向导提示逐步操作,选择安装“DHCP服务器”角色,安装过程中可能需要插入Windows安装介质或通过网络下载所需文件。
配置DHCP服务器:安装完成后,打开“DHCP控制台”(可通过在服务器管理器中找到“工具”菜单,然后选择“DHCP”来打开),右键点击要管理的DHCP服务器,选择“新建作用域”,按照向导提示输入作用域名称、说明等信息,接着设置IP地址范围,指定可分配给客户端的IP地址的起始和结束地址,子网掩码等参数,还可以设置网关、DNS服务器等其他网络配置信息。
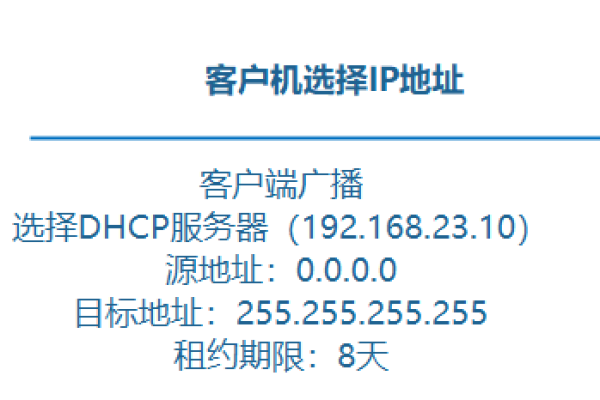
启动DHCP服务:在“DHCP控制台”中,右键点击相应的服务器或作用域,选择“启动”来启动DHCP服务,之后,连接到该服务器所在网络的设备就可以自动获取IP地址等配置了。
3、Linux系统中启用DHCP服务器
安装DHCP服务器软件:以常见的CentOS系统为例,首先需要安装DHCP服务器软件包,可以使用命令“yum install dhcp -y”来安装(如果是Ubuntu系统,则使用“apt-get install isc-dhcp-server”命令)。
配置文件编辑:安装完成后,需要编辑DHCP服务器的配置文件,在CentOS系统中,配置文件通常位于“/etc/dhcp/dhcpd.conf”,打开该文件,根据实际网络环境进行配置,如定义子网、设置IP地址范围、指定网关、DNS服务器等参数,要为192.168.1.0/24网络配置DHCP服务器,可以这样配置:“subnet 192.168.1.0 netmask 255.255.255.0 { range 192.168.1.100 192.168.1.200; option routers 192.168.1.1; option domain-name-servers 8.8.8.8, 8.8.4.4;}”。“range”指定了可分配的IP地址范围,“option routers”设置了网关地址,“option domain-name-servers”设置了DNS服务器地址。
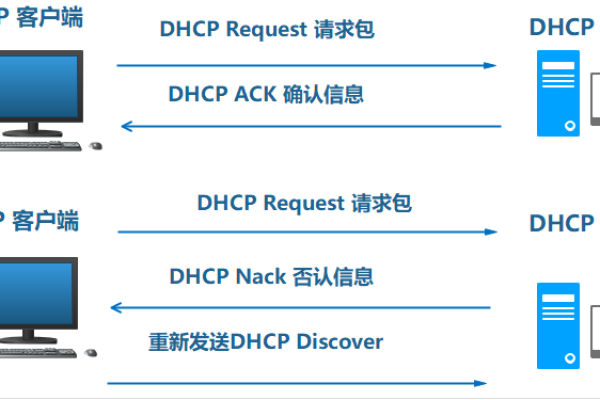
启动DHCP服务:配置完成后,使用命令“systemctl start dhcpd”来启动DHCP服务,如果要设置开机自启,可以执行“systemctl enable dhcpd”命令,这样,连接到该Linux服务器所在网络的设备就可以自动获取IP地址等配置了。
无论是在哪种设备或系统上启用DHCP服务器,都需要正确配置相关参数,并根据实际网络环境进行调整,启用后,设备可以自动获取IP地址等网络配置信息,大大简化了网络管理工作。







