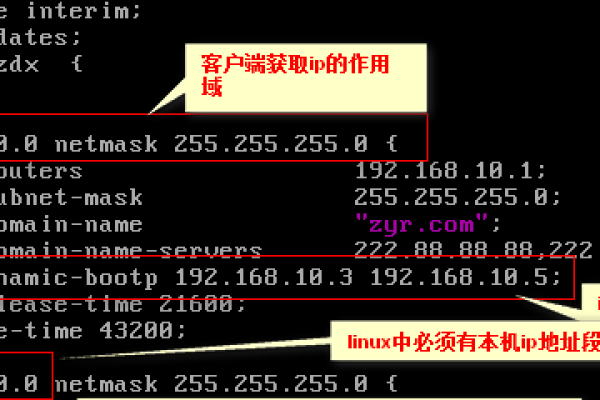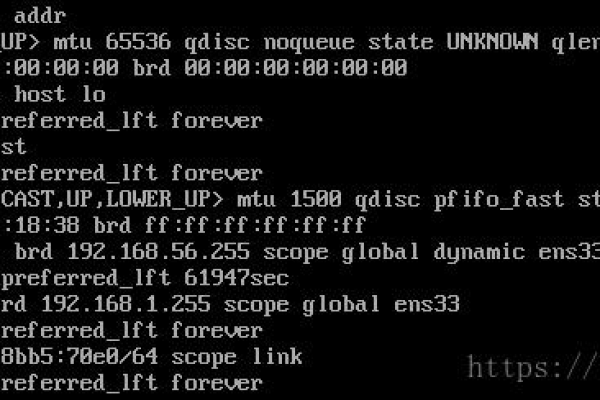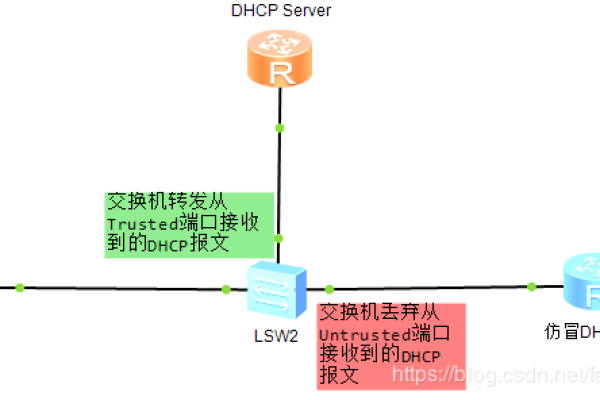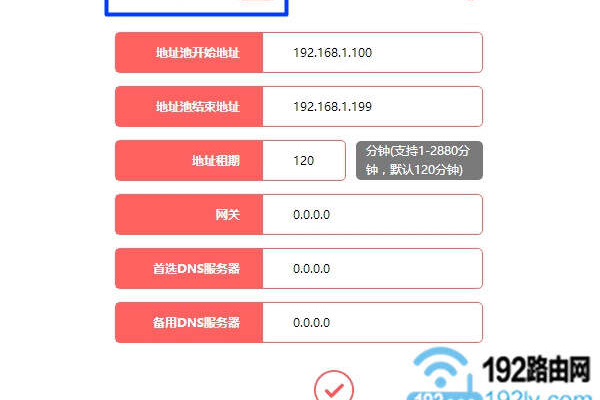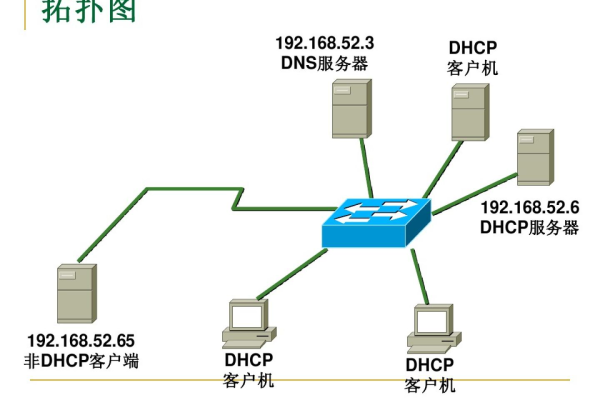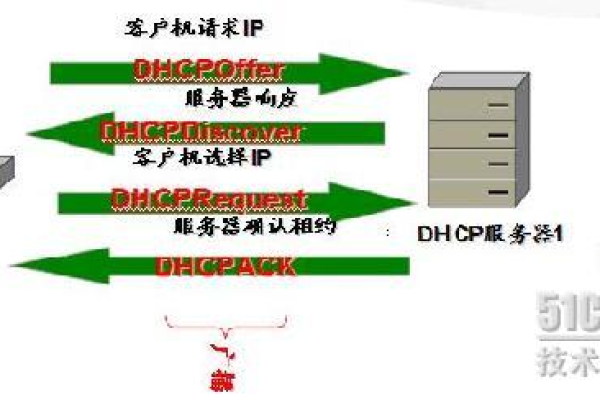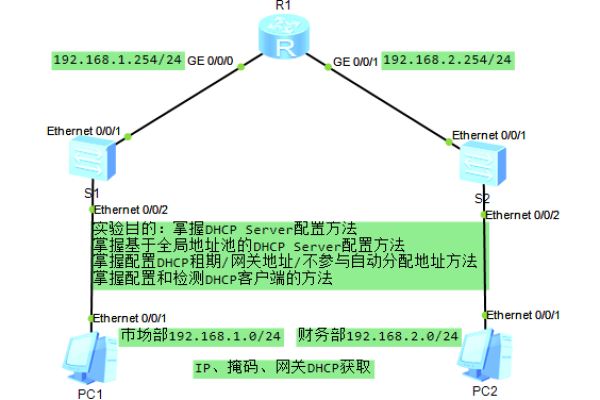dhcp服务器怎么打开
- 行业动态
- 2025-04-07
- 1
1、Windows系统:
按下“Win+R”键,打开运行窗口,输入“services.msc”命令并回车,进入服务页面。
在服务列表中找到“DHCP Server”服务(部分系统可能显示为“DHCP Client”,但实际应是“DHCP Server”),双击打开其属性窗口。
在属性窗口中,将启动类型设置为“自动”,然后点击“启动”按钮来启动DHCP服务器,如果按钮为灰色不可用状态,可能是因为系统中未安装DHCP服务器角色或功能,需要在服务器管理器中添加相应的角色或功能。
启动后,可以通过查看DHCP服务器的日志文件、检查客户端获取到的IP地址等方式来验证DHCP服务器的工作状态,在Windows系统中,可以在“事件查看器”中查看DHCP服务器相关的日志信息。
2、Linux系统:
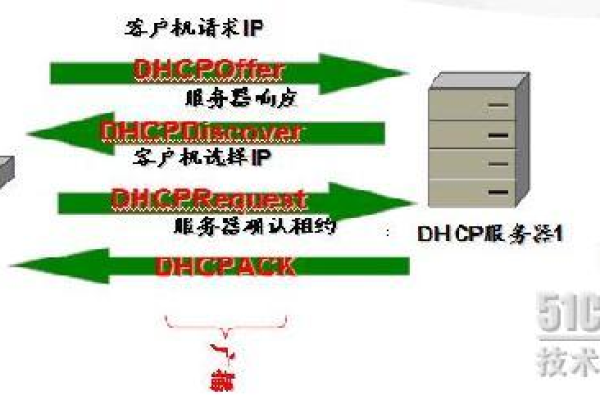
以常见的Ubuntu系统为例,首先需要安装DHCP服务器软件包,可以使用以下命令进行安装:sudo apt-get install isc-dhcp-server。
安装完成后,打开DHCP服务器的配置文件,一般位于/etc/dhcp/dhcpd.conf目录下,可以根据网络需求编辑该文件,配置IP地址范围、子网掩码、网关、DNS等信息,定义一个IP地址范围为192.168.1.100到192.168.1.200的子网,子网掩码为255.255.255.0,网关为192.168.1.1,可以这样配置:
subnet 192.168.1.0 netmask 255.255.255.0 { range 192.168.1.100 192.168.1.200; option routers 192.168.1.1; option subnet-mask 255.255.255.0; option domain-name-servers 8.8.8.8, 8.8.4.4; }
保存配置文件后,启动DHCP服务器,可以使用以下命令启动:sudo systemctl start isc-dhcp-server。
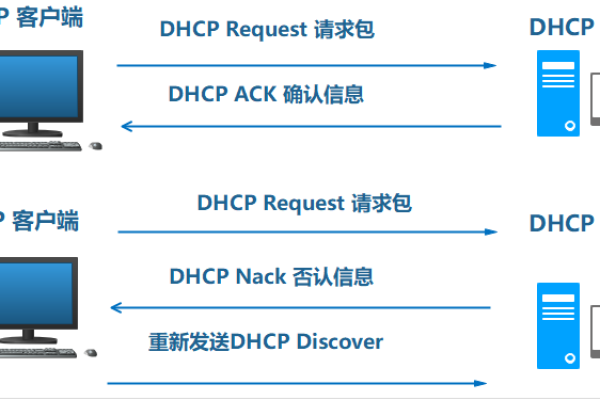
要使DHCP服务器在系统启动时自动启动,可以执行命令:sudo systemctl enable isc-dhcp-server。
查看DHCP服务器的运行状态和日志,可以使用命令:sudo systemctl status isc-dhcp-server和tail -f /var/log/syslog(不同Linux发行版的日志文件路径可能有所不同)。
3、路由器设备:
不同的路由器品牌和型号,其设置界面会有所不同,但基本的操作步骤类似,使用浏览器登录到路由器的管理界面,通常在浏览器地址栏中输入路由器的IP地址(如192.168.1.1或192.168.0.1),然后输入用户名和密码登录。
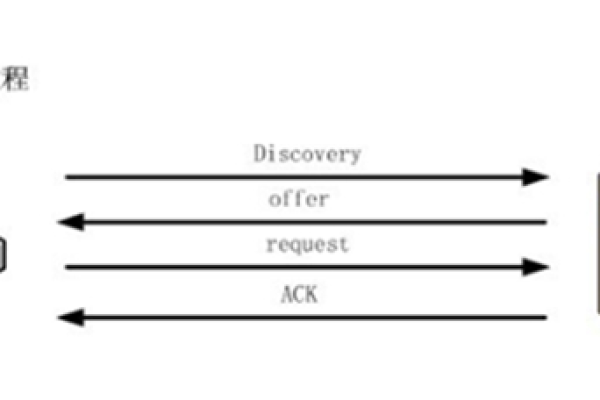
登录成功后,在路由器的设置菜单中找到“DHCP服务器”或“局域网设置”等相关选项。
在DHCP服务器设置页面中,启用DHCP功能,通常可以设置DHCP的地址池,即分配给客户端的IP地址范围,还可以设置地址租期、网关、DNS等信息。
设置完成后,保存并应用设置,路由器即可作为DHCP服务器为局域网内的设备分配IP地址。
无论是哪种方式,都需要注意确保网络连接正常,并且正确配置了相关的网络参数,如IP地址范围、子网掩码、网关等,以确保DHCP服务器能够正常工作并为客户端设备正确分配IP地址。