Excel文件丢失后如何快速恢复数据?
- 行业动态
- 2025-04-15
- 2
Excel数据恢复可通过软件工具或内置功能修复损坏文件,常见原因包括误删、保存失败或系统崩溃,建议使用“打开并修复”功能、备份版本恢复或第三方工具如EaseUS、Recuva,同时定期备份可预防数据丢失风险。
Excel数据恢复:详细指南与实用方法
在日常办公中,Excel文件可能因误删除、软件崩溃、干扰攻击或保存失败等原因导致数据丢失,面对这类问题,如何高效恢复数据?本文提供一套完整的解决方案,涵盖常见场景、操作步骤及预防措施,帮助用户最大程度降低损失。
Excel数据丢失的常见原因
- 误操作:误删文件、覆盖保存或清空回收站。
- 软件/系统崩溃:Excel未响应或突然断电导致文件未保存。
- 干扰攻击:反面程序加密或删除文件。
- 保存失败:点击“保存”后因权限问题导致文件丢失。
- 文件损坏:文件头损坏或格式错误导致无法打开。
手动恢复Excel数据的方法
方法1:从回收站恢复
- 若文件被误删且未清空回收站,直接右键点击文件选择“还原”即可。
- 注意:若使用“Shift+Delete”永久删除,需借助专业工具。
方法2:查找备份文件
- Excel默认开启“自动恢复”功能,路径为:
文件 > 信息 > 管理工作簿 > 恢复未保存的Excel文件。 - 手动备份文件(*.xlk)可能存储在原始文件目录中。
方法3:临时文件恢复
- 通过系统临时文件夹(路径:
C:Users用户名AppDataLocalTemp)搜索“.xls”或“.xlsx”文件,复制后修改后缀名。
使用专业工具恢复Excel文件
若手动恢复无效,可借助数据恢复软件,推荐以下工具:
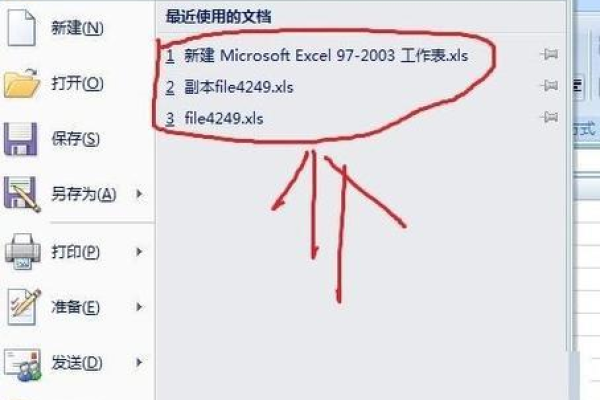
- Recuva(免费):适合恢复误删文件,支持按格式筛选Excel文件。
- EaseUS Data Recovery Wizard:支持深度扫描损坏分区,恢复率高。
- Stellar Repair for Excel:专修损坏的Excel文件,修复后保留公式与图表。
操作步骤:
- 停止写入硬盘,避免覆盖数据。
- 安装软件后选择扫描位置(如原文件存储路径)。
- 扫描完成后预览并导出可恢复的Excel文件。
修复损坏的Excel文件
若文件能打开但内容异常,可尝试以下修复方法:
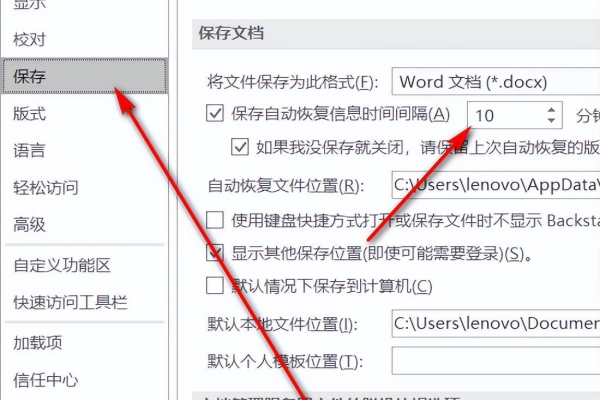
- 用Excel自带的“打开并修复”功能:
- 点击
文件 > 打开 > 浏览,选择文件后点击右下角“打开”下拉菜单中的“打开并修复”。
- 点击
- 另存为其他格式:
将文件另存为“.xls”或“.xlsx”格式,部分数据可能恢复。
- 禁用公式自动计算:
- 若公式导致崩溃,进入
文件 > 选项 > 公式,设置为“手动计算”。
- 若公式导致崩溃,进入
预防数据丢失的实用技巧
- 开启自动保存:
- 设置
文件 > 选项 > 保存,勾选“保存自动恢复信息时间间隔”(建议1-5分钟)。
- 设置
- 多重备份:
使用OneDrive、Google Drive等云存储实时同步文件。
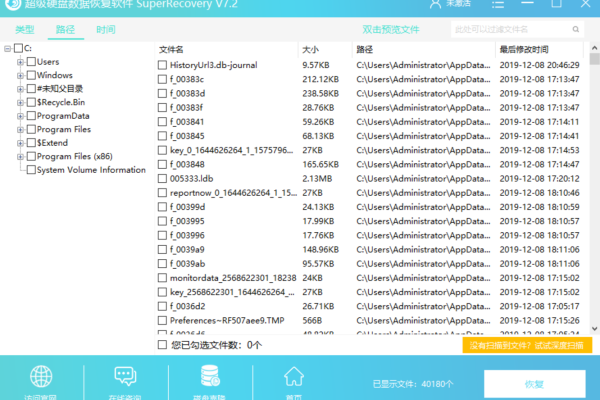
- 避免强制关闭程序:
软件卡顿时等待系统响应,勿直接结束进程。
- 定期维护文件:
- 使用“检查工作簿”功能(
文件 > 信息 > 检查问题 > 检查工作簿)修复潜在错误。
- 使用“检查工作簿”功能(
注意事项
- 立即停止写入操作:数据丢失后,继续使用硬盘可能覆盖原有文件。
- 慎用非正规软件:部分免费工具可能携带反面程序,建议选择官网正版。
- 联系专业人士:若文件涉及关键业务,建议寻求数据恢复公司帮助。
引用说明
- 微软官方支持文档:Recover lost files in Microsoft 365
- 国际数据恢复标准(ISO/IEC 27040)
- 网络安全机构建议(如CISA)







