服务器消息块协议不可用
- 行业动态
- 2025-04-10
- 1
什么是SMB协议?
服务器消息块协议(Server Message Block,简称SMB)是一种用于网络文件共享、打印机服务及进程间通信的协议,常见于Windows系统,也支持跨平台(如Linux/macOS),若SMB不可用,可能导致以下问题:
- 无法访问共享文件夹或文件。
- 网络打印机无法连接。
- 远程设备通信失败。
常见原因及解决方法
SMB服务未启动
- 原因:SMB依赖系统后台服务运行,若服务被禁用或意外停止,协议将无法工作。
- 解决方案:
- 按
Win + R,输入services.msc打开服务管理器。 - 找到 “Server” 和 “Workstation” 服务。
- 右键选择“启动”,并将启动类型设为“自动”。
- 按
防火墙或安全软件拦截
- 原因:防火墙可能阻止了SMB端口(默认445/TCP)的通信。
- 解决方案:
- 进入控制面板 → Windows Defender 防火墙 → 高级设置。
- 在“入站规则”中,确保 “文件和打印机共享(SMB-In)” 已启用。
- 若使用第三方安全软件,检查其日志并添加SMB为例外。
SMB协议版本不兼容
- 原因:新版Windows默认禁用旧版SMBv1(存在安全风险),若设备仅支持SMBv1,可能导致连接失败。
- 解决方案:
- 按需启用SMBv1(仅限内网安全环境):
- 控制面板 → 程序 → 启用或关闭Windows功能 → 勾选 “SMB 1.0/CIFS文件共享支持”。
- 升级客户端/服务器系统至支持SMBv2/v3的版本(推荐)。
- 按需启用SMBv1(仅限内网安全环境):
网络配置错误
- 原因:IP地址冲突、子网掩码错误或DNS解析失败可能导致SMB通信中断。
- 解决方案:
- 检查设备是否在同一局域网且IP地址无冲突。
- 使用
ipconfig(Windows)或ifconfig(Linux/macOS)验证网络配置。 - 尝试通过IP地址直接访问共享资源(如
\192.168.1.100share)。
权限问题
- 原因:用户账户无访问共享资源的权限,或共享文件夹权限配置错误。
- 解决方案:
- 右键共享文件夹 → 属性 → 共享 → 检查共享权限。
- 在“安全”选项卡中,确保用户/组有“读取”或“完全控制”权限。
- 若为域环境,联系管理员确认账户策略。
高级排查步骤
若上述方法无效,可进一步通过以下工具诊断:
使用
Test-NetConnection命令(Windows PowerShell)
Test-NetConnection -ComputerName 目标IP -Port 445
若显示“TcpTestSucceeded: False”,表明端口通信受阻。
启用SMB日志(Windows)

- 打开“事件查看器” → Windows日志 → 应用程序和服务日志 → Microsoft → Windows → SMBServer。
- 根据日志中的错误代码(如“错误3019”)定位具体问题。
更新系统与驱动
- 安装最新的Windows更新或Linux内核补丁。
- 升级网卡驱动程序,确保兼容性。
预防措施
- 定期检查服务状态:通过自动化脚本监控SMB服务运行。
- 禁用过时协议:避免使用SMBv1,改用SMBv3(支持加密,更安全)。
- 配置网络分段:将SMB服务限制在信任的子网内,减少暴露风险。
- 备份配置:定期导出网络共享设置,便于故障时快速恢复。
何时需要专业支持?
如果问题涉及域控制器、NAS设备或复杂网络架构,建议联系IT管理员或微软认证工程师,对于企业用户,可考虑部署SMB审计工具(如Netwrix)进行长期监控。
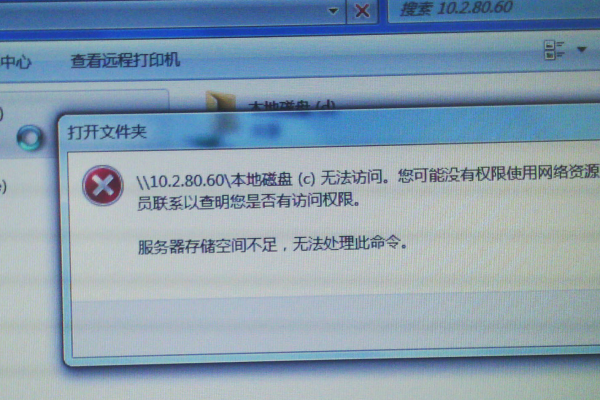
引用说明
本文参考了微软官方文档《Troubleshoot SMB File Sharing》及行业最佳实践,部分解决方案来自Microsoft Support和Stack Overflow技术社区。















