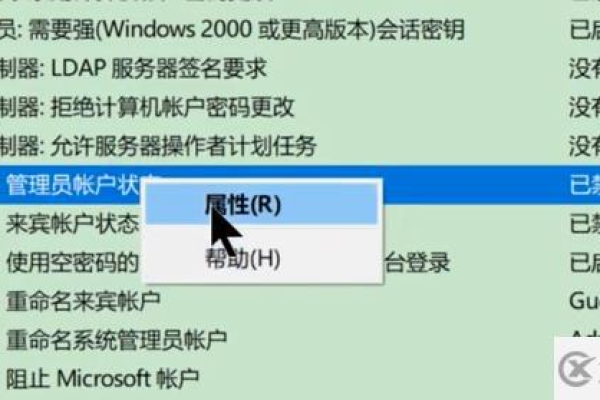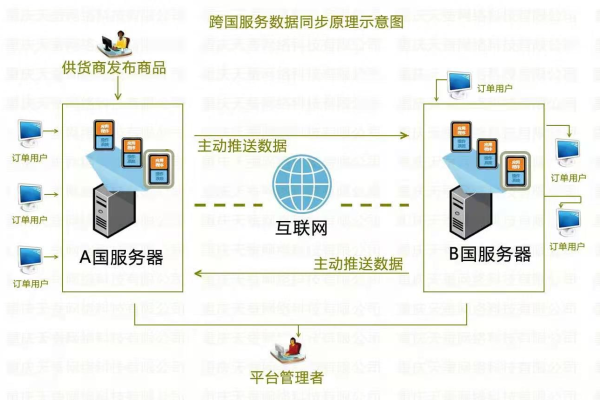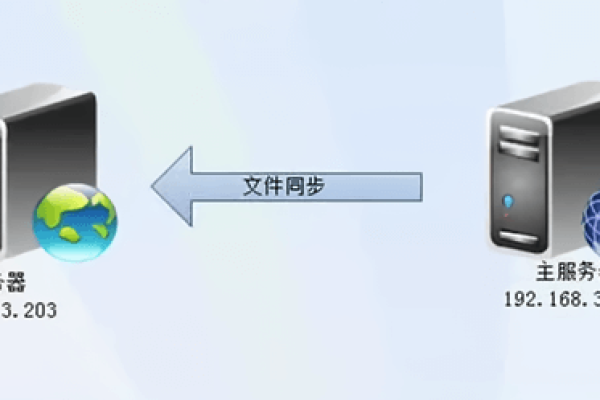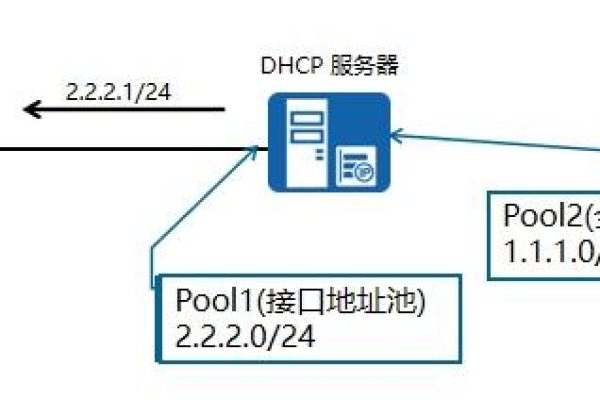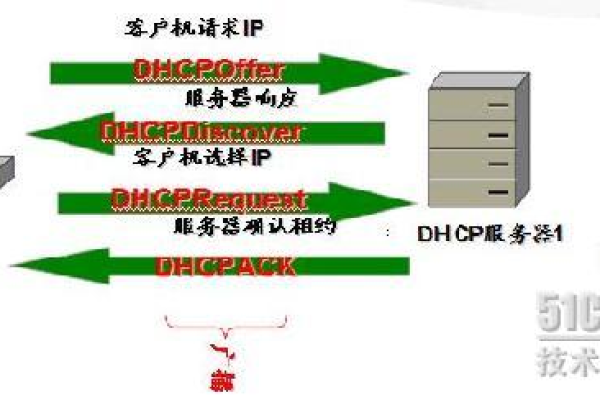服务器名称怎么设置
- 行业动态
- 2025-04-09
- 1
服务器名称的设置通常在 服务器操作系统中进行,一般通过系统 设置或网络设置选项来定义主机名,也可在相关配置文件中修改,具体方法因系统而异。
服务器名称设置方法
一、Windows系统
| 操作步骤 | 详细描述 |
| 1. 打开“计算机”属性 | 右键点击“计算机”(或“此电脑”)图标,选择“属性”。 |
| 2. 进入高级系统设置 | 在弹出的窗口中,点击“高级系统设置”。 |
| 3. 修改计算机名 | 在“系统属性”窗口的“计算机名”选项卡下,点击“更改”按钮,在“计算机名/域更改”对话框中,输入新的服务器名称(注意:名称需符合系统命名规则,不能包含特殊字符等),然后点击“确定”。 |
| 4. 重启计算机 | 系统会提示需要重启计算机才能使更改生效,点击“确定”并安排合适的时间重启。 |
二、Linux系统(以CentOS为例)

| 操作步骤 | 详细描述 |
| 1. 临时修改(仅本次会话有效) | 在终端中输入export HOSTNAME=新的服务器名称,回车后即可临时修改服务器名称,但重启后失效。 |
| 2. 永久修改 | 使用文本编辑器(如vi或nano)打开/etc/hostname文件,将文件中的内容修改为新的服务器名称,保存并关闭文件,然后编辑/etc/hosts文件,将对应的主机名也修改为新的服务器名称,保存退出,最后执行hostnamectl set-hostname 新的服务器名称命令,使更改立即生效。 |
三、网络服务相关配置
| 操作内容 | 说明 |
| DNS配置 | 如果服务器在局域网内提供服务,需要在DNS服务器上更新该服务器的A记录(IP地址与域名的映射关系),将新的服务器名称与对应的IP地址关联起来,以便其他设备能够通过新名称访问服务器。 |
| 服务配置文件 | 某些网络服务(如Web服务器、邮件服务器等)可能依赖于服务器名称进行配置,Web服务器的配置文件中可能包含服务器名称相关的设置,需要根据新的服务器名称进行相应修改,以确保服务的正常运行。 |
相关问题与解答
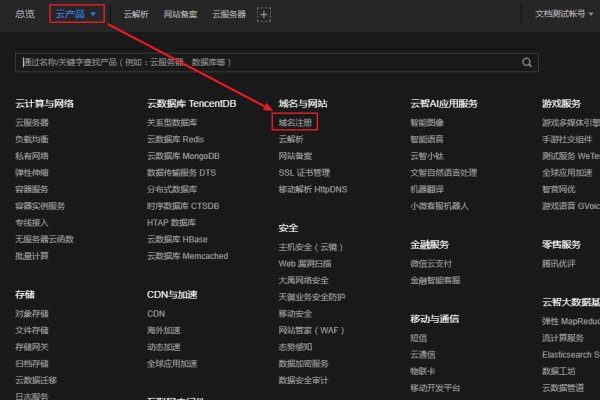
问题1:在Windows系统中修改服务器名称时,提示“计算机名已存在”,怎么办?
解答:这通常是因为在局域网内已经有其他设备使用了相同的计算机名,需要检查局域网内所有设备的计算机名,确保新设置的名称是唯一的,可以尝试在原名称基础上添加一些后缀(如数字或字母组合),使其变得唯一,然后再进行修改。
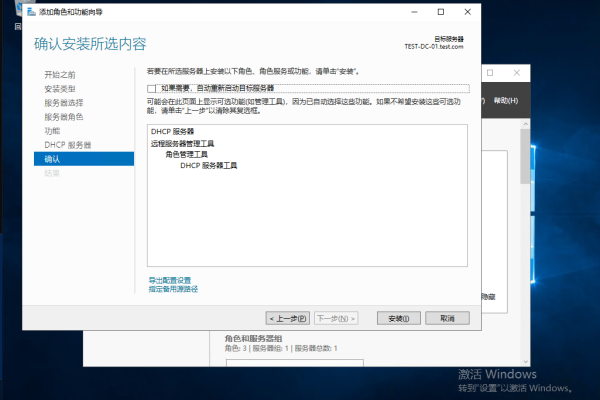
问题2:在Linux系统中修改完服务器名称后,如何验证修改是否成功?
解答:可以使用以下几种方法进行验证,一是在终端中输入hostname命令,查看返回的服务器名称是否为新设置的名称;二是通过ping命令,尝试从本机或其他设备ping新的服务器名称,看是否能够正常解析和通信;三是检查相关网络服务(如Web服务、SSH服务等)是否能正常使用新的服务器名称进行访问,如果以上检查都正常,则说明服务器名称修改成功。