cdn预览
- 行业动态
- 2025-04-07
- 1
1、操作步骤:选中你希望合并的单元格区域,你可以通过点击并拖动鼠标来选中这些单元格,或者直接输入单元格范围,如果你希望在A1到D1之间创建一个小标题,可以点击A1并拖动到D1,在选中单元格后,点击Excel上方工具栏的“合并后居中”按钮,这样,所选的单元格会合并成一个大单元格,且文字会在其中居中显示。
2、示例表格:
| 原始表格 | 操作后(合并A1-D1) |
| –| –|
| A1 | B1 | C1 | D1 | A1:B1:C1:D1(合并后的单元格) |
| 数据1 | 数据2 | 数据3 | 数据4 | |

| 数据5 | 数据6 | 数据7 | 数据8 | |
二、调整单元格格式
1、设置字体大小和颜色:选中合并后的单元格,然后在“开始”选项卡中找到字体设置区域,通过改变字体大小和颜色来让标题更加醒目。
2、调整对齐方式在单元格中水平居中和垂直居中,可以通过“对齐方式”设置区域进行调整。
3、应用边框和填充颜色单元格添加边框和填充颜色,以突出显示,在“开始”选项卡中的“字体”组中,可以找到“边框”和“填充颜色”的设置。
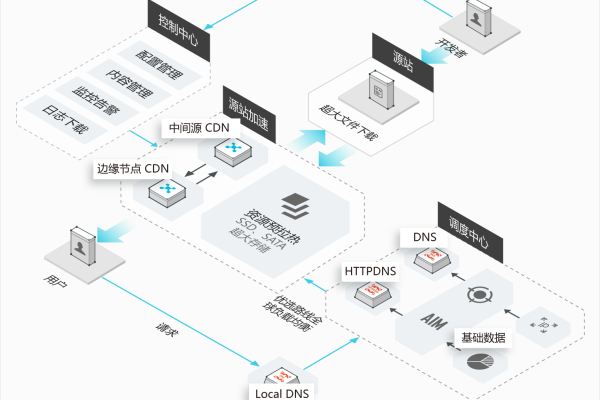
三、使用数据分组功能
1、:如果需要在表格中间插入小标题,可以先选中要分组的单元格区域,然后点击“数据”选项卡中的“分组”按钮,在弹出的菜单中选择“创建组”,这样,所选的单元格区域会被分为一组,你可以在组的上方或下方插入小标题。
2、取消分组:如果需要取消分组,只需选中分组的单元格区域,然后点击“数据”选项卡中的“取消组合”按钮即可。
四、插入形状和文本框
1、插入形状:在“插入”选项卡中,可以选择各种形状(如矩形、线条等),绘制在表格上方或下方作为小标题的背景。
2、添加文本框:在形状上右键单击,选择“添加文本”,然后在文本框中输入小标题的内容,这样可以更灵活地控制小标题的位置和样式。

五、相关问题与解答
1、如何在Excel中快速创建多个小标题?
答:可以先使用合并单元格功能创建第一个小标题,然后通过复制和粘贴的方式快速创建其他小标题,或者,使用数据分组功能一次性为多个单元格区域添加小标题。
2、如何更改小标题的样式?
答:选中小标题所在的单元格或文本框,然后在“开始”选项卡中找到字体设置区域,通过改变字体大小、颜色、对齐方式等来调整小标题的样式,也可以在“页面布局”选项卡中调整单元格的填充颜色和边框样式。








