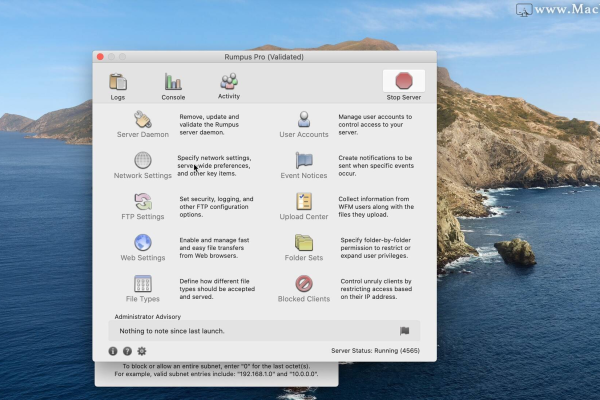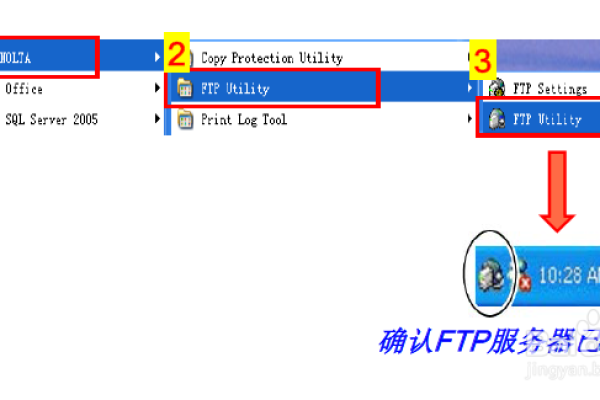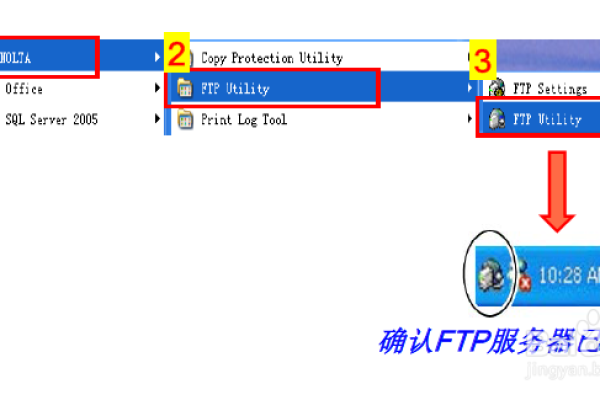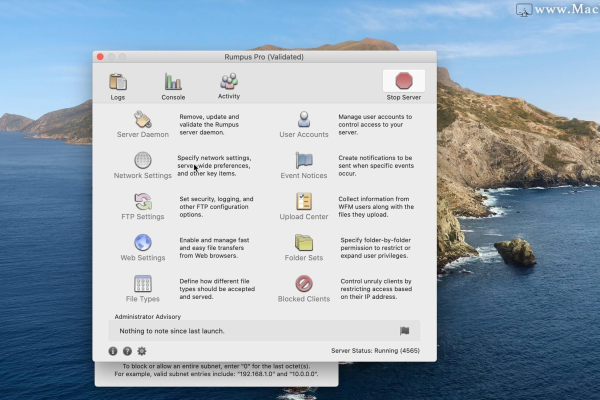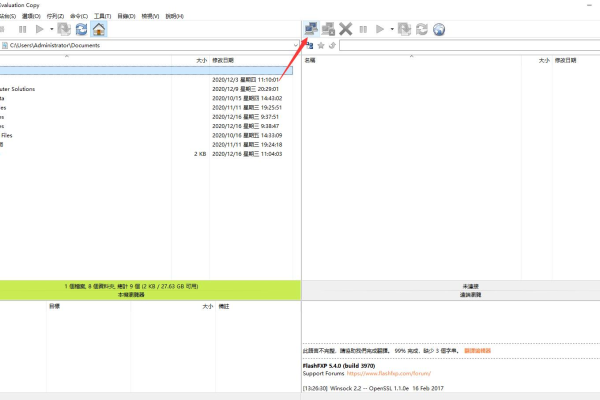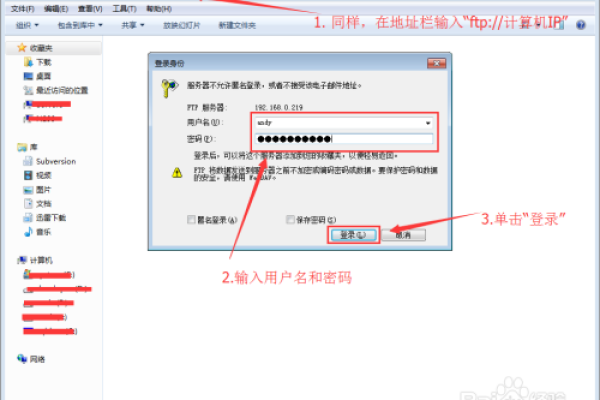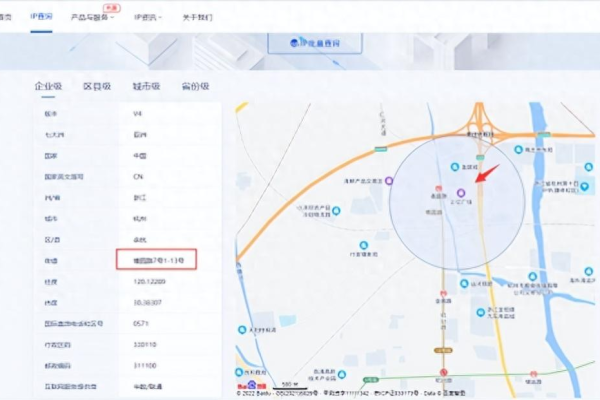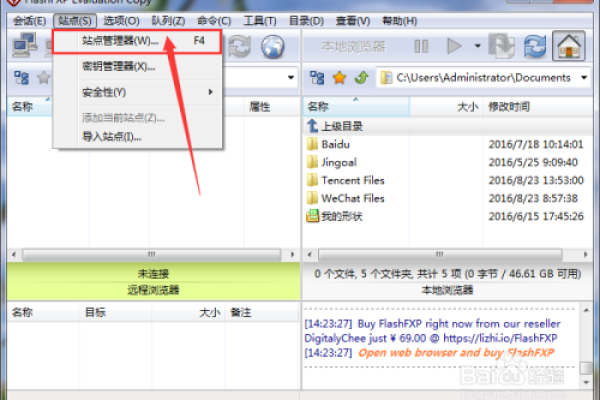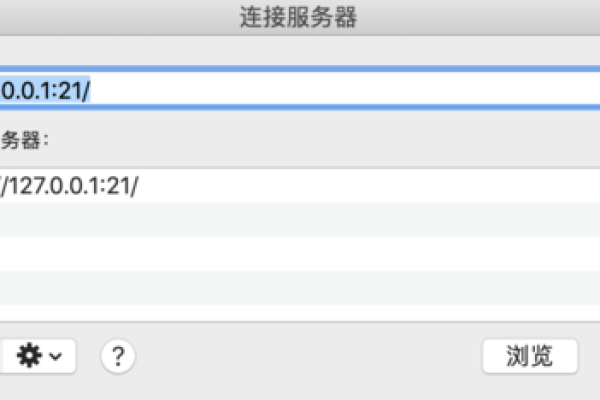如何搭建Mac上的FTP服务器站点?
- 行业动态
- 2025-01-04
- 4105
在Mac上搭建FTP服务器,可以使用vsftpd或FileZilla Server等软件。
在Mac上搭建FTP服务器是一个相对简单且实用的任务,尤其适用于需要局域网内文件共享的场景,以下是详细的步骤和相关配置信息:
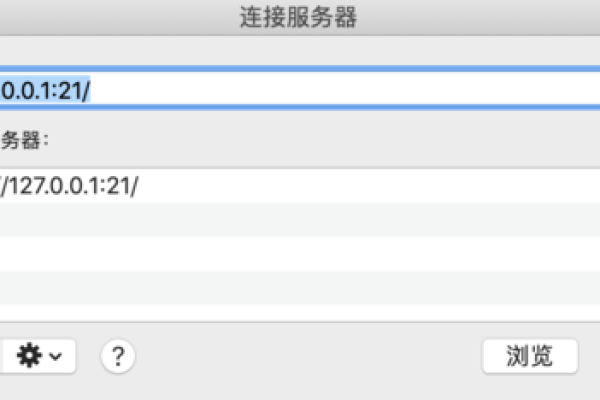
一、使用系统内置的FTP服务
1. 启用FTP服务
打开“系统偏好设置”:点击左上角的苹果图标,选择“系统偏好设置”。
进入“共享”选项:在系统偏好设置窗口中,找到并点击“共享”选项。
勾选“文件共享”:在共享选项卡中,勾选“文件共享”选项以启用该功能。
启用“FTP访问”:点击“选项”按钮,在弹出的窗口中,勾选“通过FTP共享文件夹”。
2. 添加共享文件夹
添加文件夹:点击“+”按钮,选择要共享的文件夹,可以选择所有用户或指定用户访问。
设置权限:点击“共享文件夹访问权限”下的“+”按钮,输入用户的名称,并设置权限(只读或读写)。
3. 获取FTP服务器地址
查看地址:在共享选项卡中,会显示FTP服务器的地址,例如ftp://你的MacIP地址/,将此地址告诉其他用户,他们可以使用FTP客户端软件连接。
4. 连接FTP服务器
使用FTP客户端:在其他电脑上使用FTP客户端软件(如FileZilla),输入上述FTP地址、用户名和密码进行连接。
二、使用第三方FTP服务器软件
1. 下载并安装FTP服务器软件
推荐软件:ProFTPD或Pure-FTPd,这些软件可以在macOS上运行,并提供更丰富的功能和配置选项。
下载链接:可以从官方网站下载适合Mac的版本。
2. 配置FTP服务器
修改配置文件:根据软件的要求,编辑配置文件(如users.properties和ftpd-typical.xml),设置用户、密码、共享文件夹等。
启动服务:进入软件的bin目录,运行启动命令(如ftpd.sh res/conf/ftpd-typical.xml)以启动FTP服务。
3. 测试连接
使用FTP客户端:在其他设备上使用FTP客户端软件,输入Mac的IP地址、端口号、用户名和密码进行连接测试。
三、注意事项与安全建议
安全性:由于FTP协议本身存在安全风险,建议尽量使用SFTP或WebDAV等更安全的替代方案,如果必须使用FTP,请确保使用强密码,并限制用户访问权限。
防火墙设置:确保Mac的防火墙允许FTP流量通过,如果使用了路由器,还需要在路由器上进行端口转发设置,以便外部设备能够访问Mac的FTP服务器。
关闭服务:当不需要再分享文件夹时,记得及时取消文件共享功能,以防止未经授权的访问。
四、常见问题解答(FAQs)
Q1: 如何在Mac上更改FTP共享文件夹?
A1: 在“系统偏好设置” > “共享” > “文件共享”中,点击“+”按钮添加新的共享文件夹,或选中已有的文件夹后点击“-”按钮进行删除,你也可以点击“选项”按钮来调整特定文件夹的共享设置和权限。
Q2: Mac FTP服务器无法连接怎么办?
A2: 如果遇到连接问题,首先检查网络连接是否正常,确保Mac和其他设备在同一局域网内,确认FTP服务已正确启动,并且防火墙没有阻止FTP流量,如果问题依旧存在,可以尝试重启Mac和FTP客户端软件,或者检查FTP服务器的配置文件是否有误。
五、小编有话说
搭建Mac上的FTP服务器是一项既实用又有趣的技能,它不仅能帮助我们在局域网内实现高效的文件共享,还能加深我们对网络协议和服务的理解,虽然FTP协议因其安全性问题而逐渐被SFTP等更安全的协议所取代,但在一些特定的场景下,它仍然具有不可替代的作用,掌握如何在Mac上搭建FTP服务器,对于提升我们的技术能力和解决实际问题具有重要意义,我们也要注意在使用过程中加强安全防护措施,确保数据的安全传输和存储。
本站发布或转载的文章及图片均来自网络,其原创性以及文中表达的观点和判断不代表本站,有问题联系侵删!
本文链接:http://www.xixizhuji.com/fuzhu/381846.html