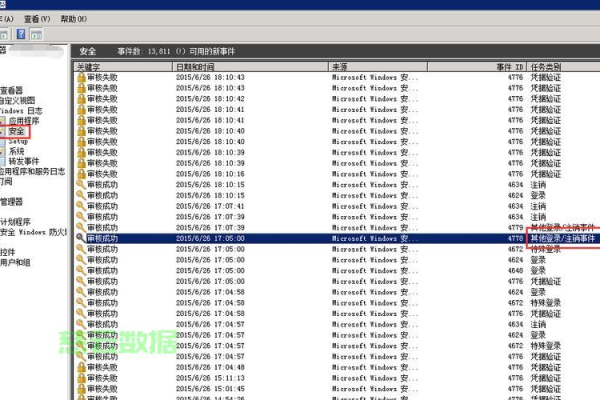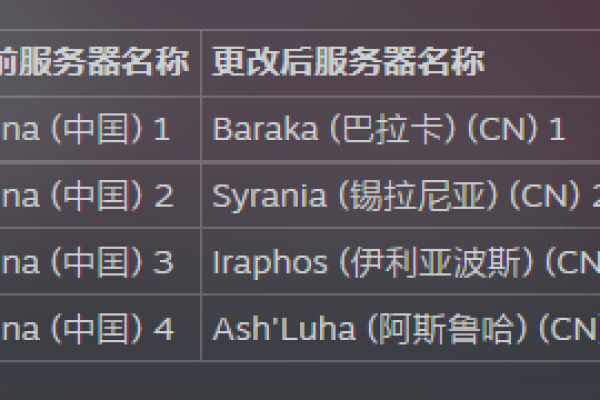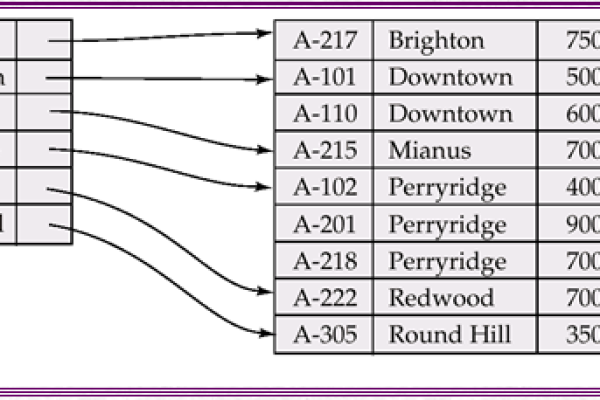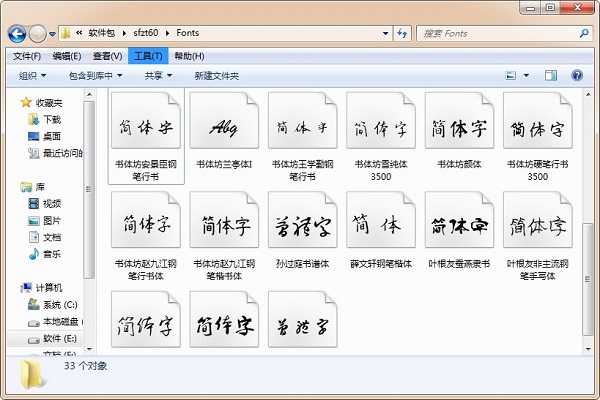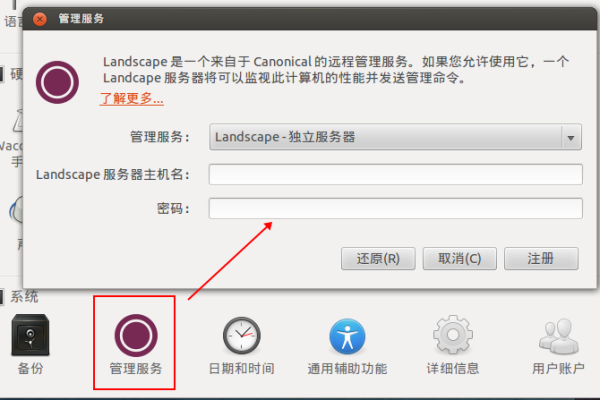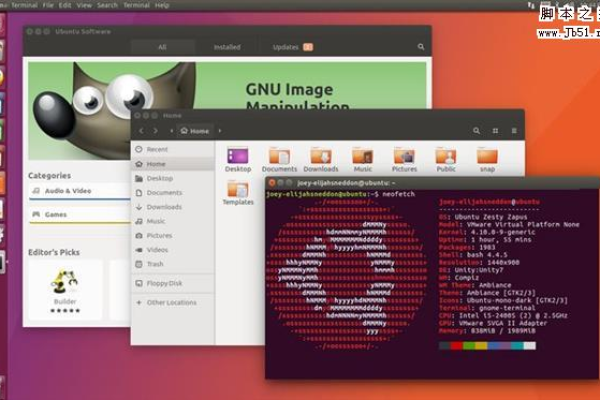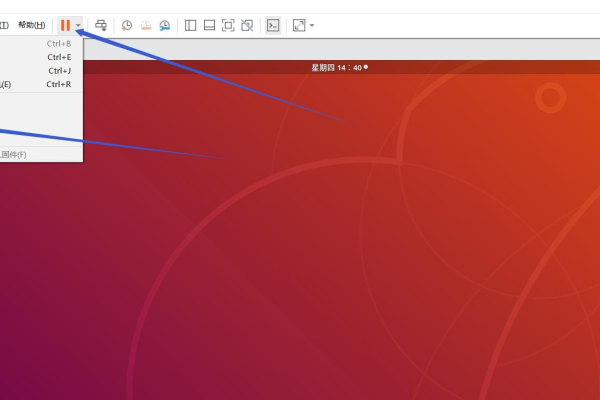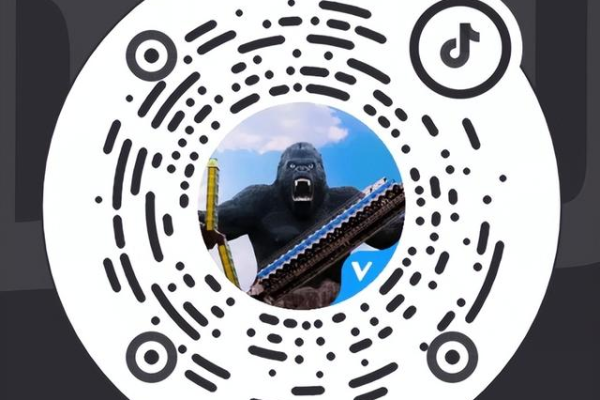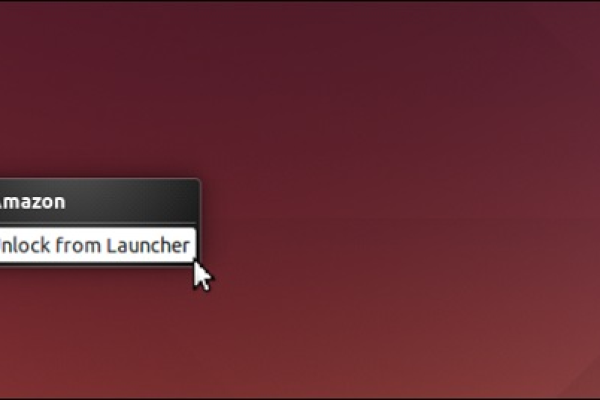服务器名称在哪里看
- 行业动态
- 2025-04-09
- 1
服务器名称查看方法因系统而异。在Windows系统中,可通过“计算机属性”或“系统信息”查看;在Linux系统中,可使用“hostnamectl”或“cat /etc/hostname”命令查看。
查看服务器名称的方法
Windows系统
| 操作步骤 | 具体描述 |
| 通过“计算机”属性查看 | 在桌面上右键点击“计算机”(或“此电脑”),选择“属性”,在弹出的窗口中,“计算机名称”一栏显示的就是当前服务器的名称。 |
| 通过控制面板查看 | 打开“控制面板”,找到“系统和安全”,点击“系统”,在弹出的窗口中可查看“计算机名称”。 |
| 通过命令提示符查看 | 按下“Win + R”键,输入“cmd”并回车,打开命令提示符窗口,输入“hostname”命令并回车,即可显示当前服务器的名称。 |
Linux系统
| 操作步骤 | 具体描述 |
| 通过图形界面查看 | 不同的Linux发行版可能略有不同,一般可以在桌面环境中找到类似“系统设置”“系统信息”等选项,在其中查找“主机名”相关内容来查看服务器名称,在Ubuntu系统中,可以通过“设置” “关于本机”查看。 |
| 通过终端命令查看 | 打开终端,输入“hostnamectl”命令,在输出结果中找到“Hostname”字段,其后面的值就是服务器名称;或者输入“hostname”命令,也会直接显示服务器名称。 |
网络管理工具查看
| 操作步骤 | 具体描述 |
| 使用第三方软件查看 | 可以使用一些网络管理工具软件,如TeamViewer、AnyDesk等,在连接服务器后,通常可以在软件界面的相关设备信息区域找到服务器名称,不过需要注意的是,这些软件可能需要在服务器上进行相应的安装和配置。 |
相关问题与解答
问题1:如果修改了服务器名称,会对服务器的运行产生影响吗?

答:一般情况下,合理修改服务器名称不会对服务器的正常运行产生实质性影响,服务器名称主要用于标识和区分服务器,许多应用程序和服务会根据服务器名称来进行识别和连接,但修改服务器名称后,可能需要相应地更新一些配置文件、证书等,以确保相关应用和服务能够正常识别和连接到服务器,在一些涉及到域名解析、SSL证书验证的场景中,如果服务器名称发生变化而没有及时更新相关配置,可能会导致应用无法正常访问该服务器。
问题2:为什么在不同的地方查看服务器名称可能会有不同的显示结果?

答:在不同的位置查看服务器名称可能会有不同的显示结果,主要有以下原因,一是查看的方式或途径不同,例如在Windows系统的“计算机”属性中看到的可能是完整的计算机名称,而在命令提示符中使用“hostname”命令查看的是主机名,主机名和完整的计算机名称可能并不完全一致,二是服务器可能存在多个网络接口或虚拟环境,不同的查看方式可能会获取到不同接口或虚拟环境下对应的名称,三是在某些特殊情况下,如存在网络重定向、代理服务器等,可能会导致获取到的名称信息出现偏差。