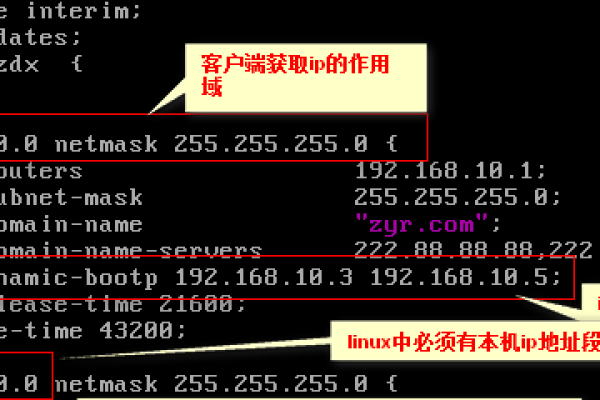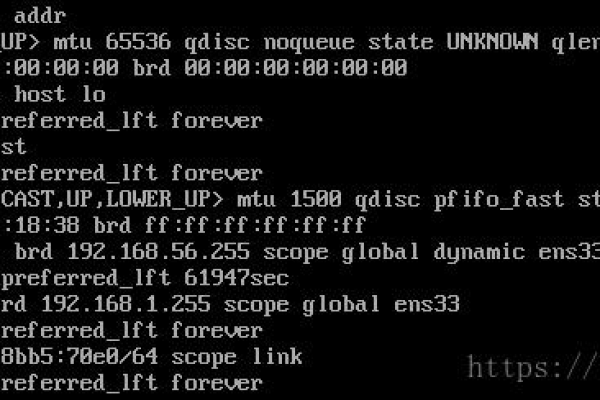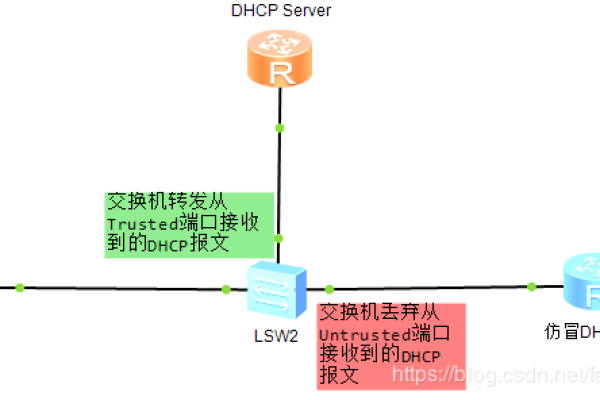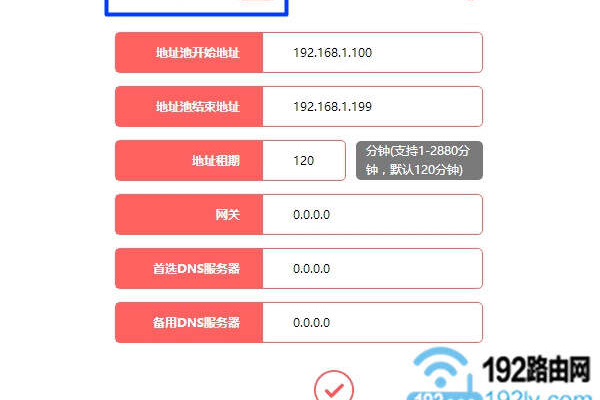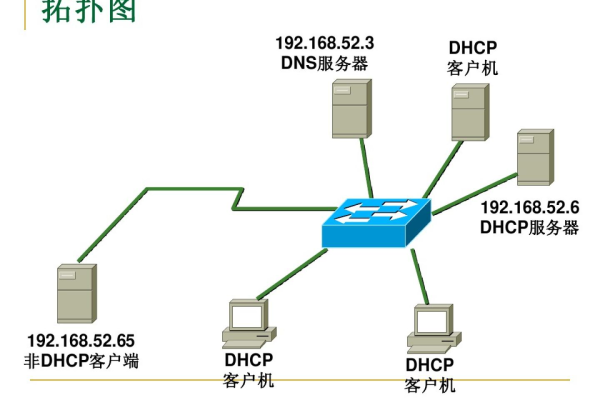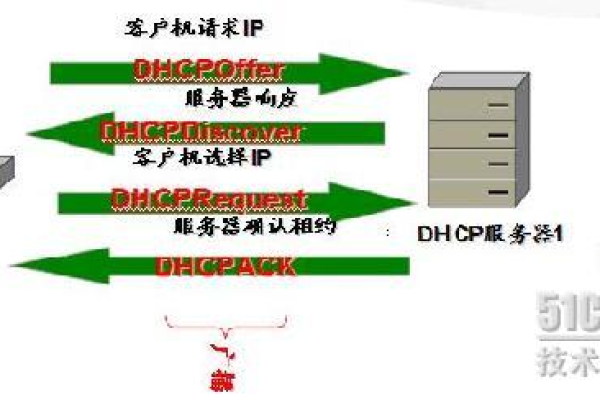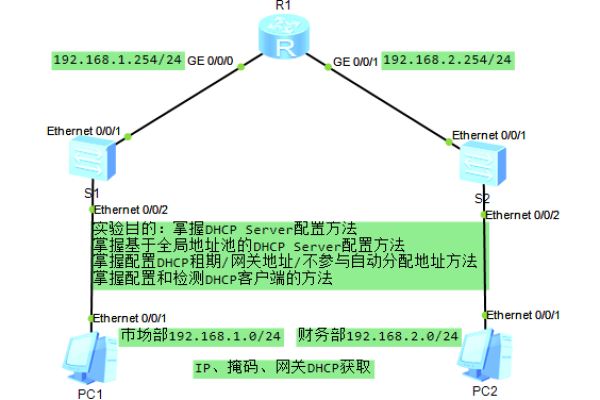dhcp服务器添加dns地址
- 行业动态
- 2025-04-07
- 1
在现代网络环境中,DHCP(动态主机配置协议)服务器扮演着至关重要的角色,它负责自动为网络中的设备分配IP地址、子网掩码、默认网关等关键网络配置信息,而DNS(域名系统)服务器则负责将人类可读的域名转换为机器可识别的IP地址,使得用户能够通过域名访问互联网资源,将DNS地址添加到DHCP服务器上,可以确保网络中的设备在获取IP地址的同时,也能自动获取到正确的DNS服务器地址,从而更加便捷地访问互联网。
一、Windows系统
1、打开DHCP管理控制台:点击“开始”菜单,选择“管理工具”,然后找到并点击“DHCP”。
2、选择需要配置的DHCP服务器和作用域:在DHCP管理控制台中,展开服务器节点,选择需要配置的作用域。
3、配置DNS服务器地址:右键点击选择的作用域,选择“属性”,在弹出的属性窗口中,切换到“DNS”选项卡,在“DNS服务器”部分,点击“添加”按钮,输入要添加的DNS服务器的IP地址,然后点击“确定”保存设置。
4、验证设置:可以通过查看DHCP客户端的DNS设置来验证是否成功添加了DNS服务器地址,在客户端计算机上,打开命令提示符,输入ipconfig /all命令,查看返回结果中的“DNS Servers”字段,确认是否包含了刚刚添加的DNS服务器地址。
二、Linux系统
1、编辑配置文件:使用文本编辑器打开DHCP服务器的配置文件,通常是/etc/dhcp/dhcpd.conf或/etc/dhcp3/dhcpd.conf,具体路径可能因Linux发行版而异。

2、添加DNS服务器地址:在配置文件中找到或添加option domain-name-servers行,并列出希望分配给客户端的DNS服务器地址。
| 指令 | 示例 | |
| option domain-name-servers | 8.8.8.8, 8.8.4.4; |
3、保存并关闭文件:完成配置后,保存文件并退出文本编辑器。
4、重启DHCP服务:为了使配置生效,需要重启DHCP服务,可以使用以下命令重启DHCP服务:
| 命令 | 说明 | |
| sudo systemctl restart isc-dhcp-server | 对于使用ISC DHCP服务器的系统 | |
| sudo service dhcpd restart | 对于使用其他DHCP服务器软件的系统 |
5、验证设置:可以在DHCP客户端上执行nslookup命令或其他DNS查询工具,检查是否能够正确解析域名,如果能够正确解析,说明DNS服务器地址已经成功添加到DHCP服务器上。
三、网络设备(如路由器)
1、登录设备管理界面:通过Web浏览器登录到路由器的管理界面,通常需要输入管理员用户名和密码。
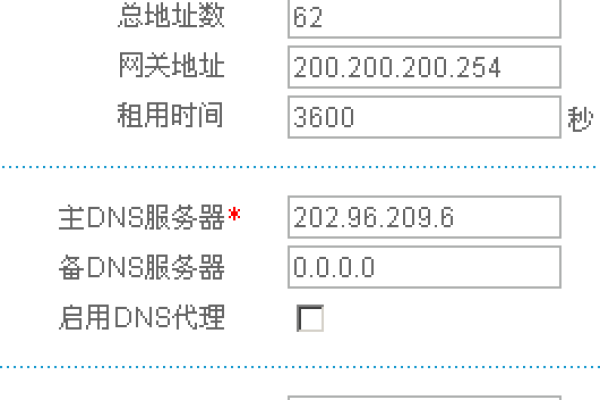
2、进入DHCP设置页面:在路由器的管理界面中,找到并进入“DHCP”或“局域网设置”等相关页面。
3、配置DNS服务器地址:在DHCP设置页面中,找到“DNS服务器”或“域名服务器”等设置项,输入要添加的DNS服务器的IP地址,有些路由器可能允许添加多个DNS服务器地址,可以根据实际情况进行添加。
4、保存并应用设置:完成DNS服务器地址的添加后,保存设置并应用更改。
5、验证设置:连接路由器的设备可以尝试访问网站或其他网络资源,检查是否能够正常解析域名,也可以在设备的网络设置中查看DNS服务器地址是否正确配置。
四、相关问答
1、问:如何在Windows Server 2019上配置DHCP服务器以添加DNS地址?
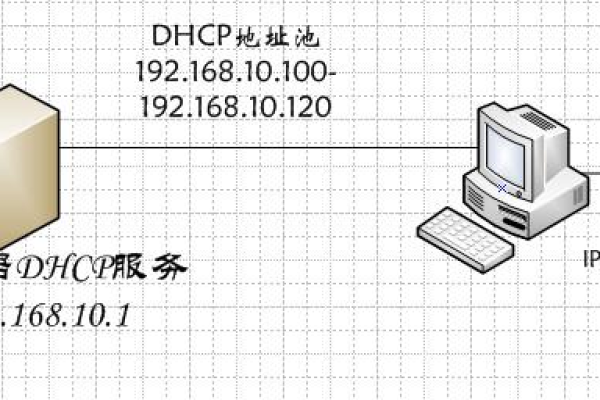
答:在Windows Server 2019上配置DHCP服务器以添加DNS地址,需先确保已安装DHCP服务器角色,通过DHCP管理控制台选择要配置的DHCP服务器和作用域,进入其属性窗口的“DNS”选项卡,点击“添加”按钮输入DNS服务器的IP地址即可,记得验证设置以确保客户端能正确获取DNS服务器地址。
2、问:在Linux系统中如何修改DHCP服务器配置文件以添加DNS?
答:在Linux系统中,首先需确定DHCP服务器的配置文件路径(如/etc/dhcp/dhcpd.conf),然后使用文本编辑器打开该文件,在文件中查找或添加option domain-name-servers行,并在其后列出希望分配的DNS服务器地址(如8.8.8.8, 8.8.4.4;),保存并关闭文件后,重启DHCP服务使配置生效,可通过客户端的DNS查询工具验证设置是否成功。