存储器怎么组装
- 行业动态
- 2025-04-10
- 1
存储器组装需先断开电源,打开设备外壳,根据接口类型(如SATA、M.2或DIMM插槽)对准插入,内存条需对齐缺口垂直压入,硬盘需固定螺丝并连接数据线与电源,操作时注意防静电,确保插槽卡扣扣紧,完成后通电检测识别即可。
准备工作
工具与配件
- 十字螺丝刀(通常为PH2型号)。
- 防静电手环(或定期触摸金属表面释放静电)。
- 主板说明书(确认插槽位置与接口类型)。
- 存储器本体(如SSD、HDD、内存条)。
环境安全
- 关闭设备电源,拔掉插头。
- 在干燥、无尘的环境中操作。
安装内存条(RAM)
确认插槽类型
- 查看主板说明书,找到支持双通道的插槽(通常标为A2/B2)。
- DDR4与DDR5内存接口不兼容,需匹配主板支持的规格。
安装步骤
- 打开内存插槽两侧的卡扣。
- 对齐内存金手指缺口与插槽凸起,垂直向下按压,听到“咔嗒”声即固定完成。
- 若安装双通道内存,需间隔插入(如插槽2和4)。
️ 注意:勿强行按压,避免损坏金手指。
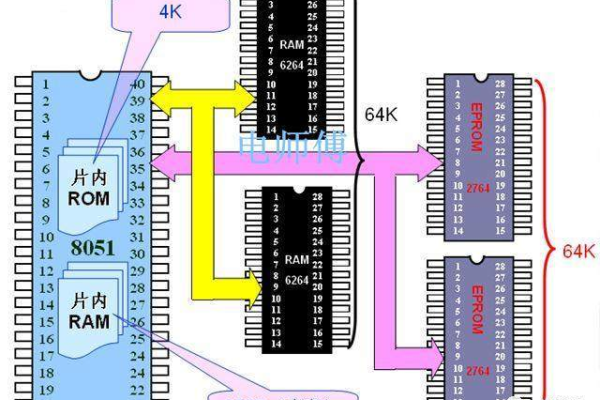
安装固态硬盘(SSD)
SATA SSD
- 将SSD插入2.5英寸硬盘位,使用螺丝固定在机架上。
- 连接SATA数据线至主板SATA接口,另一端接SSD。
- 从电源供应器接入SATA供电线。
M.2 NVMe SSD
- 找到主板上M.2插槽(通常靠近CPU或显卡槽)。
- 拧开固定螺丝,将SSD以30°角插入插槽,按压后拧紧螺丝。
- 若SSD自带散热片,需提前安装;若主板有散热装甲,移除保护膜并固定。
提示:部分主板需在BIOS中启用NVMe协议。
安装机械硬盘(HDD)
- 将HDD放入3.5英寸硬盘托架,用螺丝固定四角。
- 连接SATA数据线与电源线(方法与SATA SSD相同)。
- 若机箱支持热插拔,需启用主板对应的SATA接口设置。
️ 注意:HDD运行时需避免震动,固定时确保稳固。
安装后的设置
开机检测
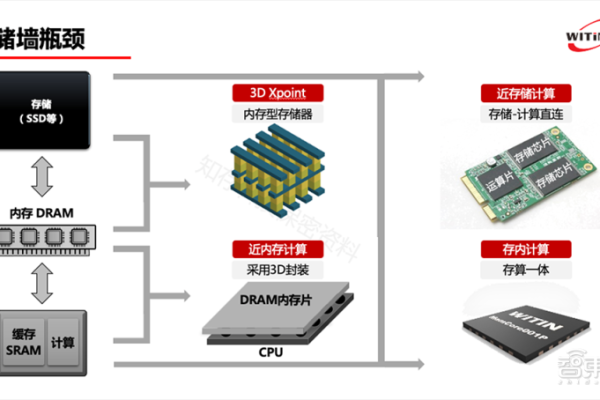
- 进入BIOS/UEFI界面(通常按Del/F2键),确认存储器被识别。
- 若未显示,检查接口是否插紧或重新安装。
初始化与分区
- 进入操作系统后,打开“磁盘管理”(Windows)或“磁盘工具”(macOS)。
- 对新存储器初始化并创建分区,选择文件系统(如NTFS、APFS)。
性能优化
- SSD建议开启TRIM功能(Windows默认启用,macOS需确认支持)。
- 内存条可通过MemTest86等工具测试稳定性。
常见问题解答
Q:内存条安装后无法开机?
A:检查是否完全插入,或尝试单根内存逐一测试插槽。
Q:SSD读取速度不达标?
A:确认是否安装至CPU直连的M.2插槽,或更新主板固件。Q:HDD有异响?
A:立即备份数据并检查连接线,可能是硬盘故障的征兆。
引用说明
本文参考了英特尔、三星、西部数据官方硬件安装指南,以及《PC硬件组装与维护》(清华大学出版社,2020年版)中的标准化操作流程。







