服务器名称怎么改
- 行业动态
- 2025-04-09
- 1
要更改服务器名称,通常需要登录到服务器管理控制台或使用相关管理工具,在服务器设置或系统配置中修改主机名,保存后重启服务器使更改生效。
服务器名称修改方法
Windows 系统
| 步骤 | 操作详情 |
| 查看当前计算机名 | 右键点击“此电脑”,选择“属性”,在弹出窗口中可看到计算机名相关信息,记下当前计算机名,因为修改后可能需在其他设备或应用中更新对应设置。 |
| 进入系统设置 | 点击“开始”菜单,选择“设置”图标(类似齿轮形状),进入系统设置页面。 |
| 修改计算机名 | 在设置页面中找到“系统”选项并点击,接着在左侧栏选择“,然后在右侧找到“重命名这台电脑”,点击进入后在弹出的对话框中输入新的计算机名(注意:计算机名不能包含特殊字符,如空格、斜杠等,且长度有限制),输入完成后点击“下一步”。 |
| 重新启动计算机 | 系统会提示需要重新启动计算机才能使更改生效,保存好正在进行的工作后,点击“立即重新启动”。 |
Linux 系统(以 Ubuntu 为例)

| 步骤 | 操作详情 |
| 查看当前主机名 | 打开终端,输入命令hostname,按回车键,即可显示当前主机名。 |
| 临时修改主机名(重启后失效) | 在终端输入命令sudo hostname 新主机名(将“新主机名”替换为你想要设置的名称),按回车键执行,此方法修改的主机名仅在当前会话有效,重启后恢复原主机名。 |
| 永久修改主机名 | 使用文本编辑器(如nano)打开/etc/hostname文件,例如输入sudo nano /etc/hostname,然后将文件中的内容修改为新的主机名,保存并关闭文件,接着编辑/etc/hosts文件,同样使用文本编辑器打开(如sudo nano /etc/hosts),找到与原主机名对应的行,将其修改为新的主机名和对应的 IP 地址(格式类似127.0.0.1 新主机名),修改完成后,重启计算机使更改生效,可输入reboot命令重启。 |
相关问题与解答
问题 1:修改服务器名称后,对已建立的网络连接有什么影响?
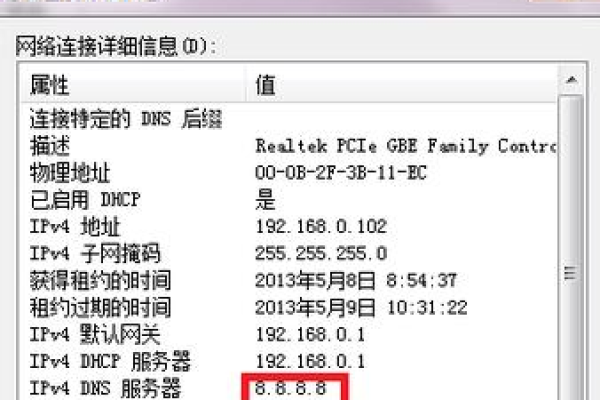
答:修改服务器名称可能会短暂中断一些基于主机名的网络连接,因为客户端设备需要一定时间来识别新的主机名并进行重新连接,对于基于 IP 地址连接的服务,通常不受影响,但如果网络服务配置中依赖特定主机名进行身份验证或访问控制,可能需要同步更新相关配置,以确保连接正常。
问题 2:在不同操作系统下修改服务器名称的命令是否通用?

答:不通用,如上述示例中,Windows 系统通过图形化界面操作来修改计算机名,而 Linux 系统(以 Ubuntu 为例)则是使用特定的命令(如hostname命令用于查看和临时修改主机名)和编辑配置文件(如/etc/hostname和/etc/hosts)的方式来实现,不同操作系统有各自独立的系统管理和配置机制,因此修改服务器名称的方法存在差异,不能直接通用。







