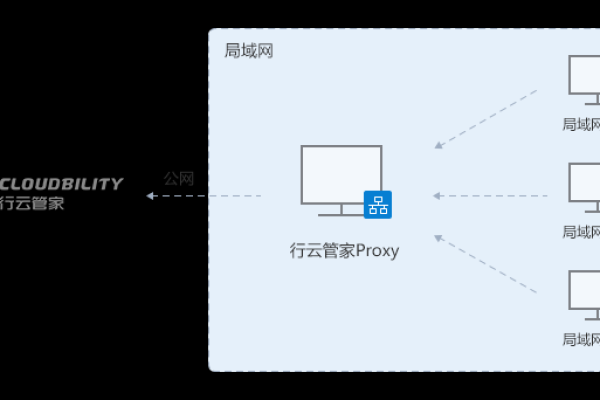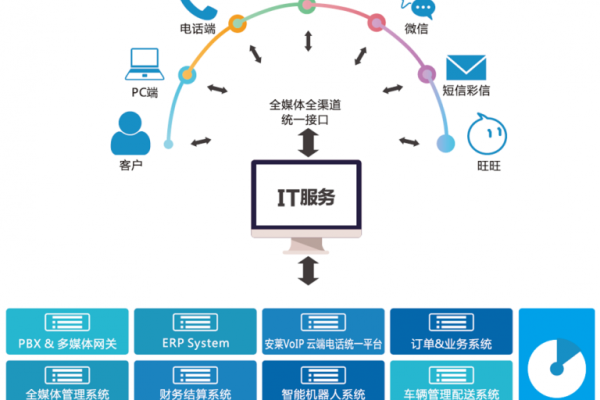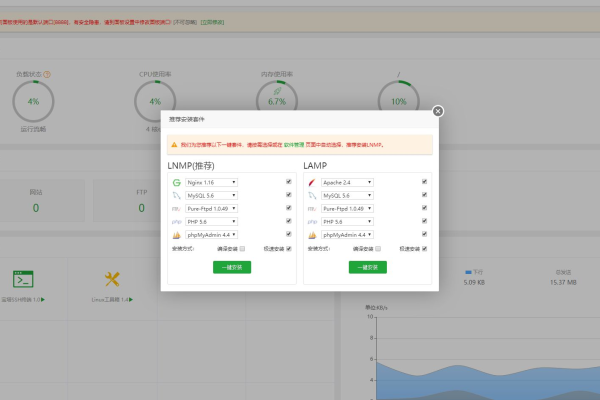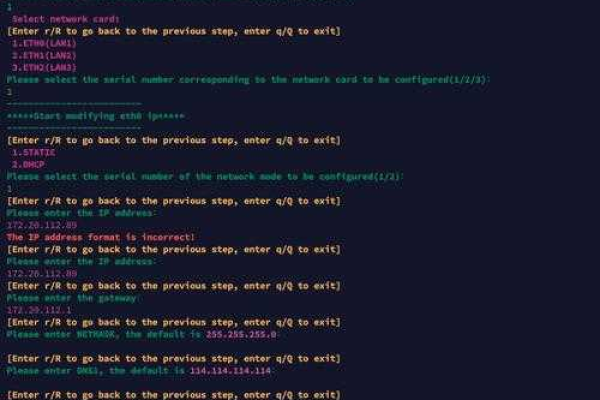服务器卸载IE
- 行业动态
- 2025-04-06
- 2
服务器卸载 IE 的详细步骤
一、前期准备
在卸载服务器上的 Internet Explorer(IE)之前,需要确保以下几点:
备份重要数据:虽然卸载 IE 通常不会直接影响服务器上的主要业务数据,但为了防止意外情况导致数据丢失,建议对服务器上的重要文件和配置进行备份。
确认依赖关系:检查服务器上运行的应用程序是否依赖于 IE,某些旧版应用程序可能与 IE 紧密集成,卸载 IE 可能会导致这些应用程序无法正常运行,如果存在依赖关系,需要考虑替代方案或暂不卸载 IE。
二、不同服务器操作系统下的卸载方法
(一)Windows Server 2008 R2
1、打开服务器管理器:点击“开始”菜单,选择“服务器管理器”。
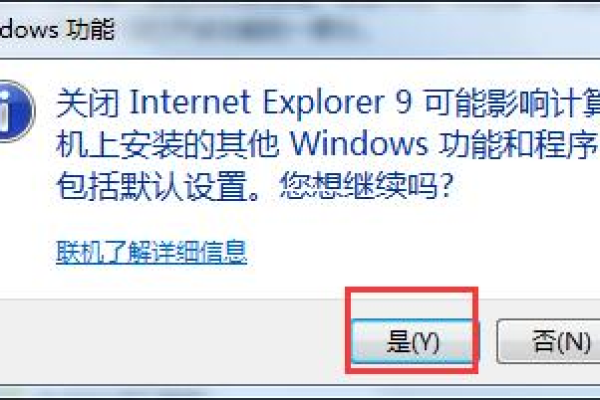
2、导航到角色服务:在服务器管理器中,展开“角色”,然后点击“Web 服务器(IIS)”。
3、卸载 IE 相关组件:在“Web 服务器(IIS)”的角色服务中,找到与 Internet Explorer 相关的组件,Internet Information Services 6.0 兼容性”等,右键点击该组件,选择“删除”,按照提示完成操作,可能需要重启服务器以使更改生效。
(二)Windows Server 2012 R2
1、通过控制面板卸载:点击“开始”菜单,选择“控制面板”,在控制面板中,将查看方式设置为“类别”,然后点击“程序和功能”。
2、查找并卸载 IE:在“程序和功能”窗口中,找到“Internet Explorer”条目,右键点击它,选择“卸载”,系统可能会提示确认卸载操作,点击“是”继续,卸载完成后,根据提示选择是否重启服务器。
(三)Windows Server 2019

1、使用 PowerShell 卸载(推荐):以管理员身份打开 PowerShell 窗口,输入以下命令并回车:
Disable-WindowsOptionalFeature -Online -FeatureName Internet-Explorer-Optional-$env:PROCESSOR_ARCHITECTURE
$env:PROCESSOR_ARCHITECTURE会自动识别处理器架构(如 x86 或 amd64),执行命令后,系统会开始卸载 IE,过程可能需要一些时间,请耐心等待,完成后,可根据提示重启服务器(如果有必要)。
2、传统控制面板方法(备用):类似于 Windows Server 2012 R2,通过“开始”菜单进入“控制面板”,将查看方式切换为“类别”,点击“程序和功能”,找到“Internet Explorer”并尝试卸载,不过此方法在某些情况下可能不如 PowerShell 命令有效。
三、卸载后的验证与清理
1、验证卸载结果:卸载完成后,可以通过检查已安装程序列表或相关浏览器设置来确认 IE 已被成功卸载,在“程序和功能”中不再看到 IE 条目,或者在浏览器选项中没有 IE 的相关配置项。
2、清理残留文件(可选):虽然大部分卸载过程会自动清理相关文件,但仍可能有少量残留文件留在服务器上,可以使用磁盘清理工具或手动检查 IE 的安装目录(通常在C:Program FilesInternet Explorer)并将其删除(如果存在且确定不再需要)。
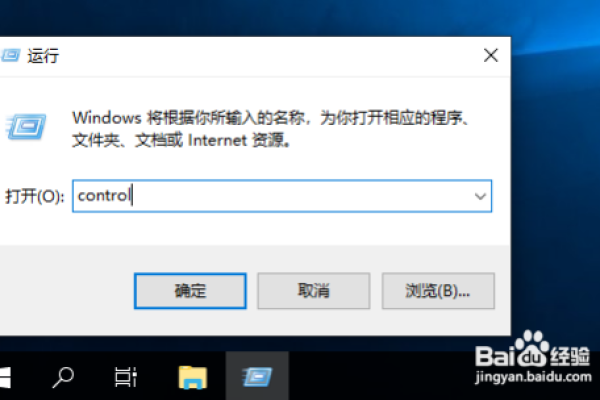
四、相关问题与解答
问题 1:卸载 IE 后,服务器上的用户如何访问网页?
答:服务器上通常可以安装其他现代浏览器,如 Google Chrome、Mozilla Firefox 或 Microsoft Edge 等,以满足用户访问网页的需求,在卸载 IE 之前,建议提前安装好替代浏览器,并进行必要的配置和测试,确保其能够正常使用。
问题 2:如果卸载 IE 后发现有应用程序无法正常运行,该怎么办?
答:如果在卸载 IE 后遇到应用程序无法正常运行的情况,首先应检查该应用程序是否确实依赖于 IE,如果是依赖关系导致的,可以尝试重新安装 IE 或寻找该应用程序的更新版本,看是否有不依赖 IE 的替代方案,也可以考虑在服务器上同时安装多个浏览器,并在应用程序的配置中指定使用其他兼容的浏览器来解决问题。