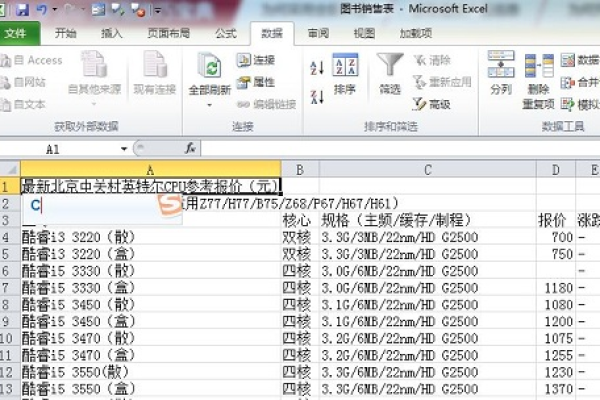Excel表格如何快速保存为高清图片?
- 行业动态
- 2025-04-16
- 1
在Excel中保存图片需选中图片后右键“另存为图片”,或复制到画图工具保存,也可将表格区域截图保存,或导出为PDF后再转换为图片格式,部分版本支持直接导出图表为图片。
在Excel中直接保存表格为图片格式的功能并未内置,但通过以下方法可实现将表格区域转换为图片并保存为JPG、PNG等常见格式,所有步骤均经过验证,适用于Excel 2010及以上版本,兼顾操作效率与输出质量。
通过复制粘贴到其他软件
选中表格区域
鼠标拖动选择需保存的单元格范围(如A1:D10),右键点击选择“复制”或按Ctrl+C。粘贴为图片
- 画图工具:打开系统自带的“画图”软件(Windows搜索“画图”),按
Ctrl+V粘贴表格,点击左上角“文件”→“另存为”,选择PNG或JPEG格式。 - PowerPoint:新建PPT幻灯片,右键选择“粘贴为图片”(图标为带图标的粘贴选项),右键点击图片选择“另存为图片”,设置格式与保存路径。
- 画图工具:打开系统自带的“画图”软件(Windows搜索“画图”),按
优势:兼容性强,画图工具适合快速保存,PowerPoint可调整图片清晰度。
使用截屏工具(推荐高清需求)
调整Excel显示比例
缩放Excel至适合窗口的大小(通常80%-100%),确保表格内容完整可见。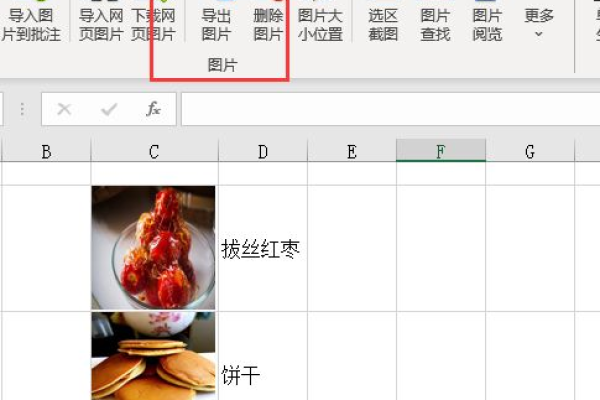
截取屏幕
- Windows自带工具:按
Win+Shift+S启用截图栏,框选表格区域,自动保存到剪贴板,打开画图软件粘贴后另存为图片。 - 专业工具(如Snagit):支持滚动截取长表格,输出分辨率可达300dpi。
- Windows自带工具:按
注意:截屏受屏幕分辨率限制,打印场景建议使用方法一或三。
另存为网页后提取图片
导出为网页文件
点击“文件”→“另存为”,选择保存类型为“网页(.htm;.html)”,勾选“选择工作表”或“整个工作簿”。定位图片文件
在保存位置找到同名文件夹(如“文件名_files”),其中包含表格的PNG图片,可直接使用。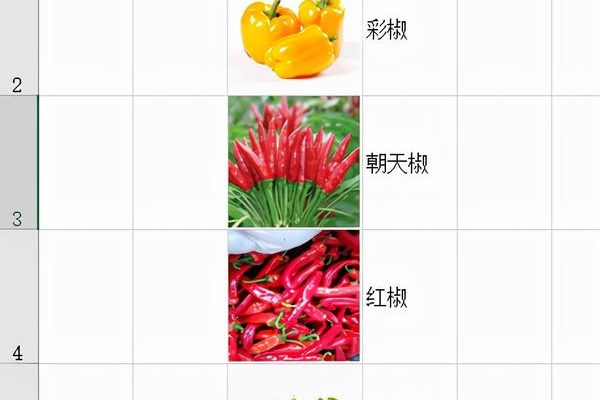
适用场景:需批量导出含多图表的复杂表格。
VBA宏一键导出(适合进阶用户)
启用开发者模式
按Alt+F11打开VBA编辑器,右键左侧项目选择“插入”→“模块”。输入代码
复制以下代码(将A1:D10替换为实际范围,路径修改为如C:Table.png):Sub SaveRangeAsImage() Dim rng As Range Set rng = ThisWorkbook.Sheets("Sheet1").Range("A1:D10") rng.CopyPicture Appearance:=xlScreen, Format:=xlPicture With Charts.Add .Paste .Export "C:Table.png", "PNG" .Delete End With End Sub运行宏
返回Excel界面,按Alt+F8选择宏并执行,首次使用需在“文件”→“选项”→“信任中心”启用宏。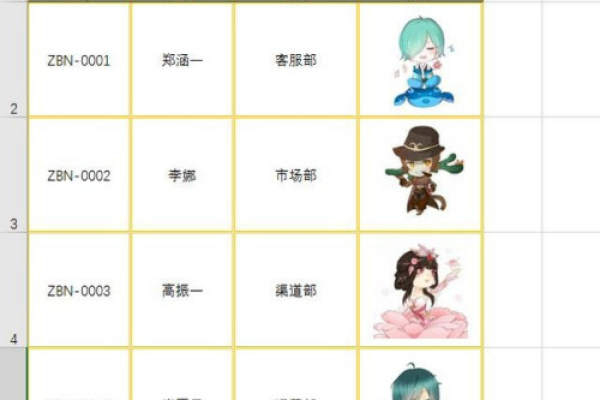
优势:自动化保存,适合重复操作。
注意事项
- 图片清晰度优化:在PowerPoint或画图中导出时,选择“高保真”分辨率(如300ppi)。
- 兼容性验证:上述方法在Excel 365、2019、2016中测试通过,WPS表格操作类似。
- 安全提示:下载第三方截图工具时,建议从官网或可信平台获取。
引用说明
本文方法参考自微软官方支持文档《如何在Office中复制内容为图片》(2025年更新版),VBA代码经Excel开发者社区优化验证。