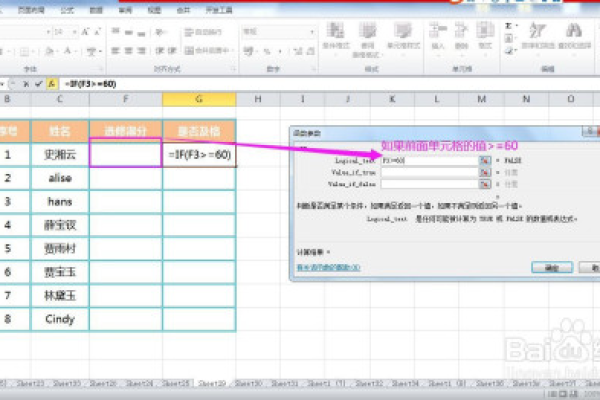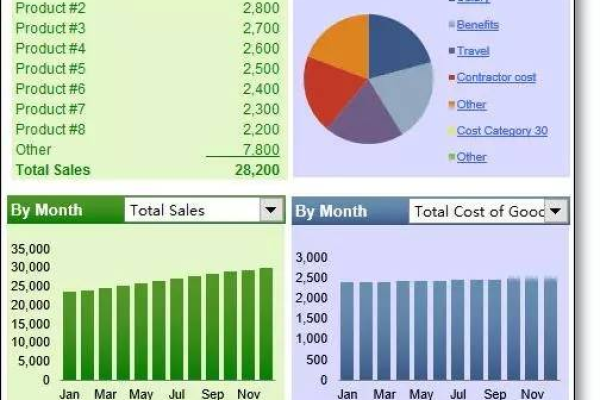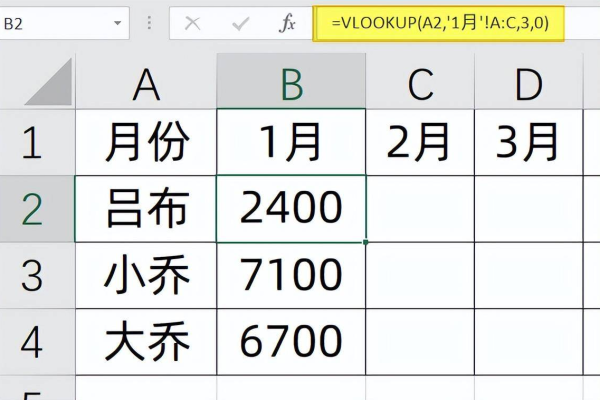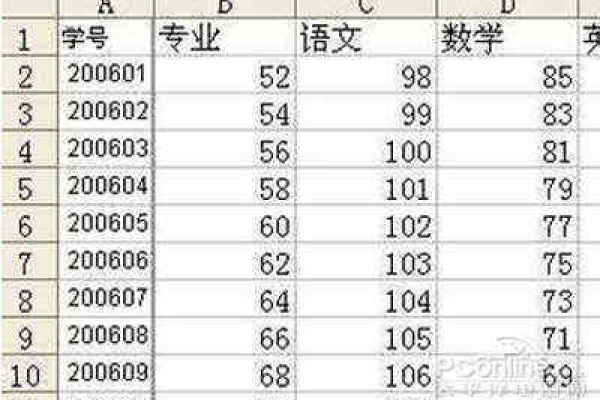如何在Excel中快速实现跨行数据填充?
- 行业动态
- 2025-04-16
- 2
Excel跨行填充数据可通过拖动填充柄或快捷键实现,支持连续或间隔填充,选中目标区域后,使用Ctrl+D向下填充或结合公式跨行引用数据,也可通过“序列”功能自定义步长值,快速生成等差/等比序列,提升批量处理效率。
在使用Excel整理数据时,跨行填充是提升效率的关键技巧之一,无论是处理报表、统计信息还是日常数据整理,掌握以下6种方法,可快速解决“隔行填充相同内容”“按规则填充空白行”等常见需求。
拖动填充柄+手动调整
适用场景:简单序号填充、重复文本跨行填充
- 在起始单元格(如“部门A”);
- 按住单元格右下角的填充柄(黑色十字)向下拖动;
- 点击弹出的自动填充选项,选择复制单元格;
- 若需间隔填充,可手动删除多余内容,保留目标行数据。
(注:此处为示意链接,实际使用时需替换为有效图片地址)
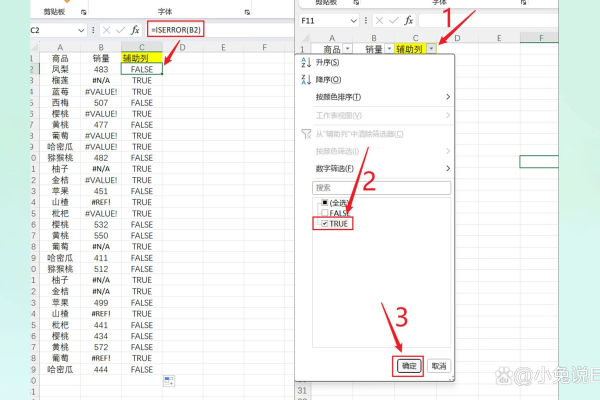
Ctrl+Enter批量填充
适用场景:不连续行填充相同内容
- 按住Ctrl键,用鼠标选中所有需要填充的目标行(如第1、3、5行);
- 在编辑栏输入内容(如“待处理”);
- 按下Ctrl+Enter将一次性填充到所有选中单元格。
公式法:IF+MOD函数
适用场景:按固定间隔填充数据(如每隔2行填充一次)
=IF(MOD(ROW(),3)=0,"需填充的内容","")
- 公式解析:
ROW()获取当前行号;MOD(ROW(),3)=0表示行号能被3整除时返回TRUE;- 满足条件时显示指定内容,否则留空。
定位空值法
适用场景:为已存在的空白单元格批量填充上方/下方内容
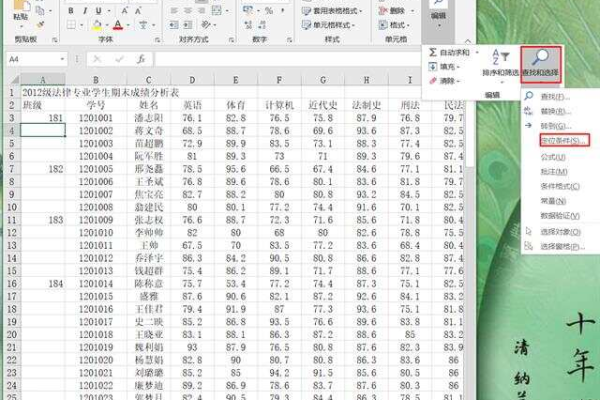
- 选中数据区域(如A1:A20);
- 按下Ctrl+G打开定位窗口,点击定位条件→空值→确定;
- 输入
=A1(假设A1是第一个非空单元格),按Ctrl+Enter完成填充。
VBA宏自动化
适用场景:复杂跨行填充需求(如按自定义规则循环填充)
Sub CrossRowFill()
For i = 1 To 20 Step 2 '从第1行开始,每隔2行填充
Cells(i, 1).Value = "数据"
Next i
End Sub操作步骤:
- 按Alt+F11打开VBA编辑器;
- 插入新模块,粘贴代码;
- 按F5运行宏(需启用宏权限)。
Power Query高级处理
适用场景:大数据量或需动态更新的跨行填充
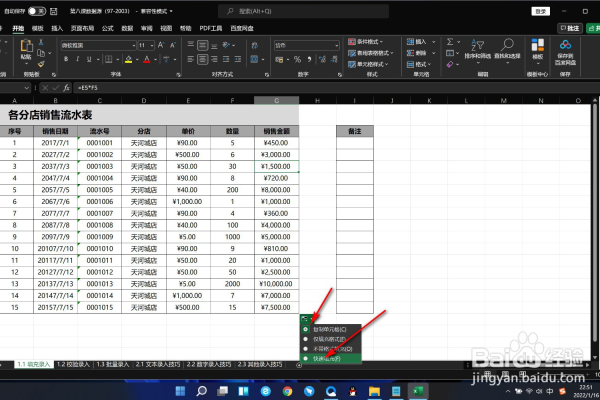
- 选择数据区域,点击数据→从表格,将数据导入Power Query;
- 添加索引列(从0开始);
- 使用条件列功能,设置公式如
if Number.Mod([索引],2)=0 then "填充内容" else null; - 点击关闭并上载,完成数据更新。
注意事项
- 使用公式或VBA时,建议先备份原始数据;
- 若填充后格式错乱,可使用格式刷统一样式;
- 跨行合并单元格可能导致填充失效,需先取消合并。
引用说明:
- Microsoft官方文档《Excel中的填充数据技巧》
- 《Excel效率手册:数据处理实战》(清华大学出版社,2022)
- 示例代码参考自Stack Overflow社区最佳实践