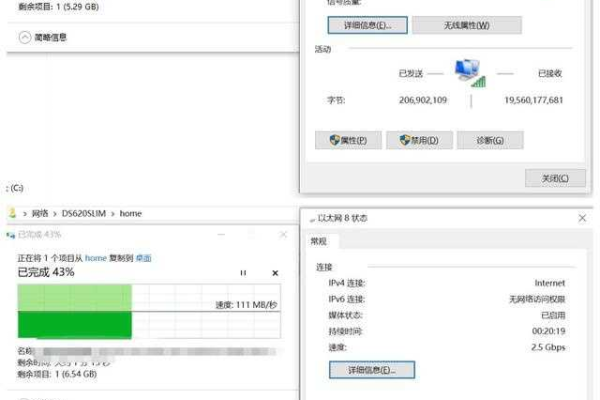如何实现服务器与本地打印机的高效连接?
- 行业动态
- 2025-04-16
- 2
服务器连接本地打印机通常需配置网络共享或直接添加设备,在服务器端安装打印机驱动并设置为共享,客户端通过局域网IP或名称访问,需确保防火墙允许打印服务端口通信,并设置用户权限以保障安全,适用于企业内多终端共享打印资源场景。
Windows服务器连接本地打印机
安装打印机驱动
确保打印机已正确连接到服务器并安装官方驱动程序。- 打开控制面板 > 设备和打印机 > 添加打印机,选择本地打印机并指定端口(如USB001)。
- 从列表中选择对应型号或通过“从磁盘安装”加载驱动文件。
启用打印共享功能
- 进入服务器管理器 > 添加角色和功能,勾选打印和文件服务中的打印服务器角色,完成安装。
- 右击已安装的打印机,选择打印机属性 > 共享,勾选“共享此打印机”并命名(如
OfficePrinter)。
配置权限(可选)
在安全选项卡中,设置用户或组对打印机的访问权限,例如允许“Everyone”提交打印任务。本地计算机连接共享打印机

- 在局域网内的其他电脑上,按
Win + R输入\服务器IP地址(如\192.168.1.100),找到共享的打印机并双击安装。
- 在局域网内的其他电脑上,按
Linux服务器连接本地打印机
以Ubuntu/CentOS为例,使用CUPS(Common UNIX Printing System)配置:
安装CUPS服务
sudo apt update && sudo apt install cups # Ubuntu/Debian sudo yum install cups # CentOS/RHEL
配置CUPS共享权限
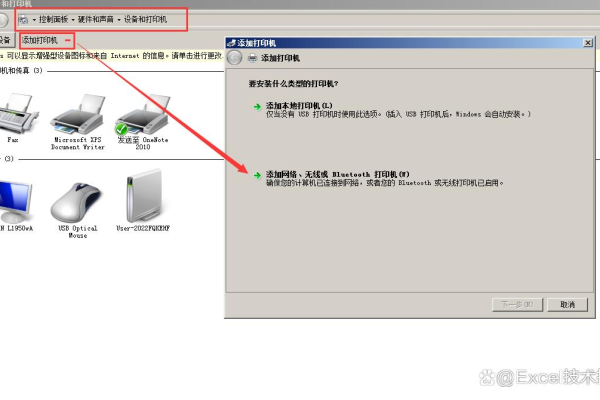
- 编辑配置文件:
sudo nano /etc/cups/cupsd.conf
- 修改以下参数:
Listen 0.0.0.0:631 # 允许所有IP访问 <Location /admin> Allow all # 开放管理权限 </Location> <Location /printers> Allow all # 共享所有打印机 </Location>
- 编辑配置文件:
添加打印机并设置共享
- 访问CUPS管理界面:
http://服务器IP:631,进入Administration > Add Printer,选择本地连接的打印机并安装驱动。 - 勾选Share This Printer选项。
- 访问CUPS管理界面:
本地计算机连接
- Windows用户:通过
\服务器IP打印机名称添加网络打印机。 - Linux/Mac用户:使用CUPS界面或系统设置添加IPP打印机(地址为
http://服务器IP:631/printers/打印机名称)。
- Windows用户:通过
常见问题及解决方案
无法检测到共享打印机
- 检查服务器和本地计算机是否在同一局域网。
- 确保防火墙放行相关端口(Windows:445/TCP;Linux:631/TCP)。
提示“无权访问”

- 在服务器端检查打印机共享权限,确保用户组具有“打印”权限。
- 对于Linux服务器,确认SELinux或UFW未拦截CUPS服务。
驱动不兼容
- 优先从打印机官网下载对应系统的驱动程序。
- 对于老旧型号,尝试选择通用驱动(如HP LaserJet PCL6)。
注意事项
- 网络稳定性:建议通过有线网络连接服务器和打印机,避免无线延迟导致任务卡顿。
- 定期维护:清理服务器打印队列(Windows:
services.msc重启Print Spooler;Linux:cupsdisable后删除/var/spool/cups下任务)。 - 安全建议:限制共享打印机的IP访问范围,避免暴露至公网。
引用说明
本文参考了微软官方文档《配置Windows打印服务器》、CUPS官方操作手册及Spiceworks社区技术讨论。