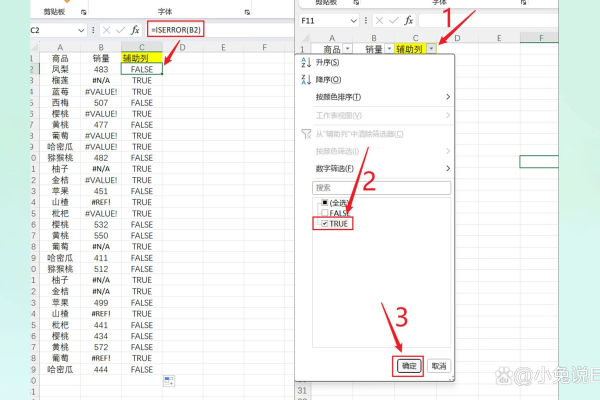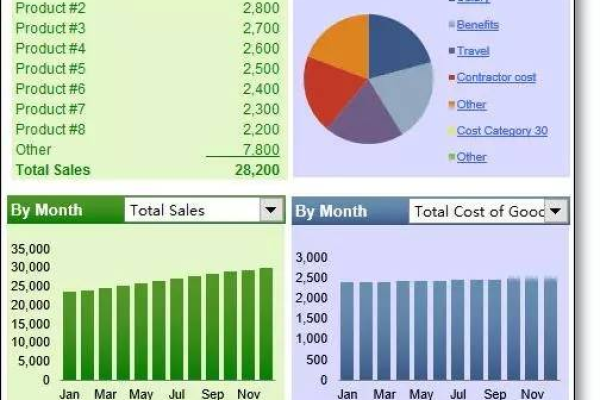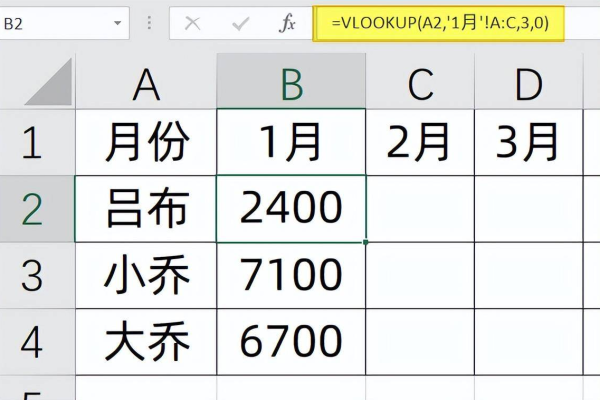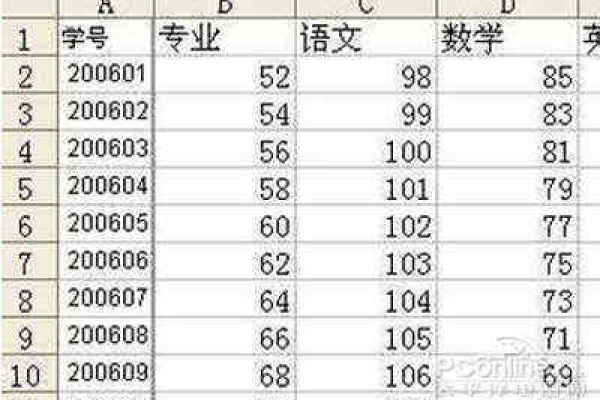Excel如何通过固定数字快速识别对应文字?
- 行业动态
- 2025-04-16
- 2
Excel可通过VLOOKUP或INDEX-MATCH函数实现数字对应文字识别,利用预设的对照表将固定数值自动转换为特定文本内容,该方法适用于标准化数据转换场景,通过建立映射关系表,批量处理编码与描述的智能匹配,有效提升数据整理效率与准确性。
使用VLOOKUP函数
适用场景
当需要根据某一列的固定数字(如编号、代码)在另一个表格或区域中找到对应的文字描述时,VLOOKUP函数是最经典的选择。
操作步骤
准备数据表:确保有一个包含“数字-文字”对应关系的表格,例如A列为数字代码,B列为对应的文字(如A1:B10)。
输入公式:在需要显示结果的单元格中输入以下公式:
=VLOOKUP(查找值, 表格范围, 返回列号, 精确匹配)
示例:
=VLOOKUP(D2, $A$1:$B$10, 2, FALSE)
D2:要查找的固定数字(如代码)。$A$1:$B$10:包含数字和对应文字的表格范围(建议按F4键锁定绝对引用)。2:返回第2列(即文字列)。FALSE:确保精确匹配。
拖动填充:将公式下拉至其他单元格,自动完成批量匹配。
注意事项
- 若出现
#N/A错误,表示未找到匹配值,需检查数字是否完全一致(如文本格式与数字格式不匹配)。 - 表格范围的首列必须包含查找值,否则函数无法生效。
使用XLOOKUP函数(Excel 2021及以上版本)
优势
相比VLOOKUP,XLOOKUP更灵活,支持从左到右或从右到左的查找,且无需指定列号。
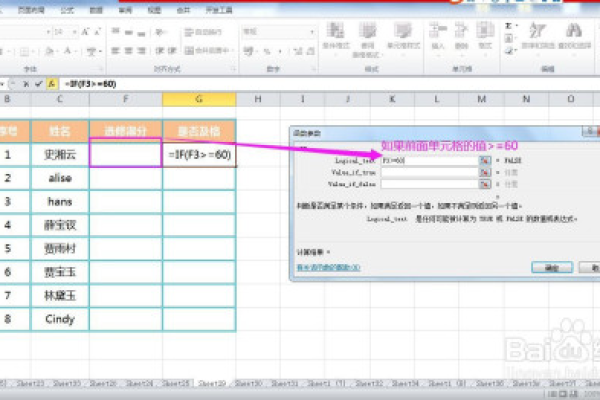
操作步骤
输入公式:
=XLOOKUP(查找值, 查找范围, 返回范围)
示例:
=XLOOKUP(D2, $A$1:$A$10, $B$1:$B$10)
D2:待查找的固定数字。$A$1:$A$10:数字代码所在列。$B$1:$B$10:需要返回的文字列。
处理错误值(可选):添加默认返回值,避免
#N/A错误。=XLOOKUP(D2, $A$1:$A$10, $B$1:$B$10, "未找到")
INDEX+MATCH组合函数
适用场景
当查找范围与返回范围不在同一区域时,此组合更具灵活性。
操作步骤

使用MATCH定位行号:
=MATCH(查找值, 查找范围, 0)
示例:
=MATCH(D2, $A$1:$A$10, 0)
- 返回数字在
A1:A10中的行号。
- 返回数字在
结合INDEX返回文字:
=INDEX($B$1:$B$10, MATCH(D2, $A$1:$A$10, 0))
补充技巧:数据验证与条件格式
下拉菜单快速选择(数据验证)
- 通过数据验证创建下拉列表,限制输入值为固定数字,避免匹配错误。
- 路径:
数据→数据验证→ 选择“序列”并引用数字列。
高亮非匹配值(条件格式)
- 若输入的数值未在对照表中找到,可用条件格式标记颜色提醒。
- 公式示例:
=ISNA(VLOOKUP(D2, $A$1:$B$10, 2, FALSE))
常见问题与解决方案
数字格式不一致
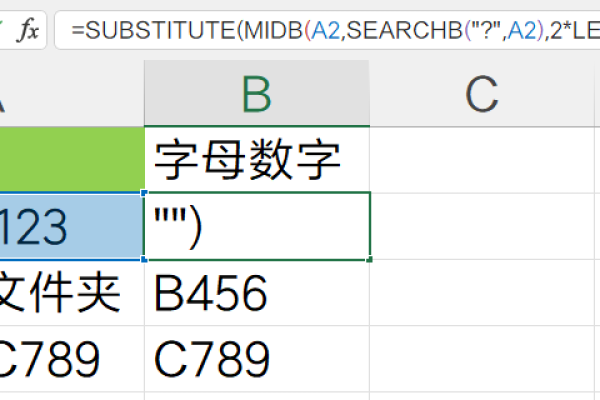
- 问题:数字存储为文本或反之,导致无法匹配。
- 解决:使用
TEXT函数统一格式,或通过“分列”功能批量转换。
表格范围未锁定
- 问题:公式填充后范围偏移。
- 解决:按
F4键为范围添加绝对引用符号(如$A$1:$B$10)。
返回多列信息
- 方案:通过
VLOOKUP或XLOOKUP动态调整列号,或结合CHOOSE函数。
- 方案:通过
通过VLOOKUP、XLOOKUP或INDEX+MATCH函数,用户可以轻松实现Excel中固定数字到文字的识别,结合数据验证与条件格式,能进一步提升数据输入的准确性和可读性,操作时需注意数据格式、引用范围等细节,避免常见错误。
引用说明
- 微软官方文档:XLOOKUP函数使用指南
- Excel高效办公技巧:人民邮电出版社《Excel实战技巧精粹》
- 数据验证应用案例:ExtendOffice教程库