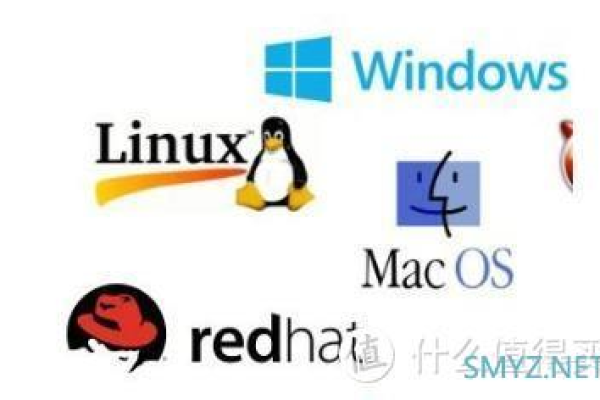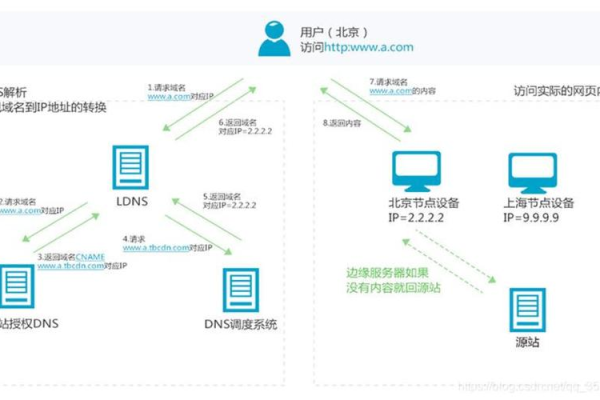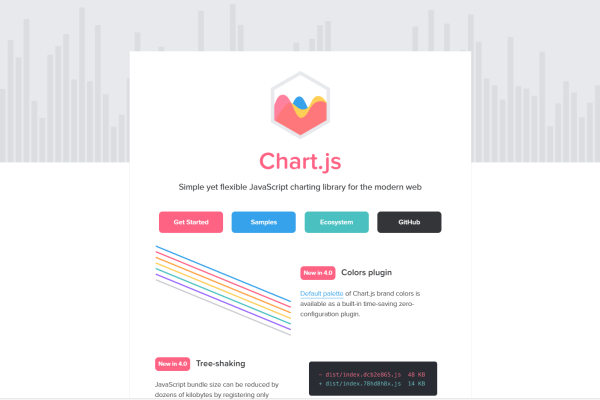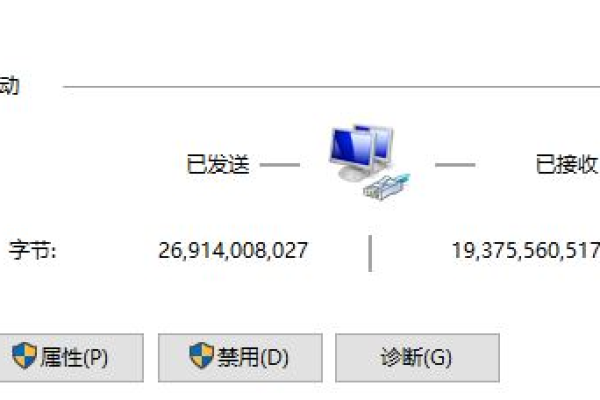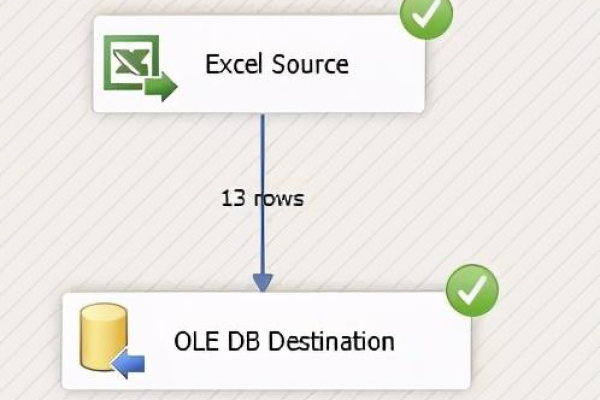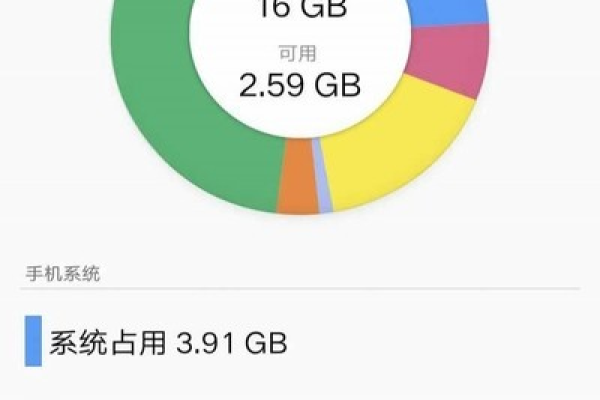Excel如何固定单元格数据?高效管理技巧与步骤详解
- 行业动态
- 2025-04-15
- 2
在Excel中固定单元格引用可使用绝对引用符号$,如$A$1,输入公式时选中单元格地址按F4键添加$符号,拖动填充时该引用不变,若需固定行列标题,可点击“视图-冻结窗格”锁定指定区域滚动查看。
理解Excel的锁定逻辑
Excel的单元格锁定功能默认处于「未激活」状态,所有单元格的「锁定」属性虽然默认勾选,但需配合「工作表保护」才能生效。
- 锁定单元格:标记需保护的单元格。
- 启用保护:通过密码生效锁定规则。
锁定指定单元格
- 打开Excel文件,选中需要锁定的单元格或区域(按住
Ctrl键可多选)。 - 右键单击选中的单元格 → 选择【设置单元格格式】。
- 切换至【保护】选项卡 → 确保【锁定】已勾选 → 点击【确定】。
若仅锁定部分单元格:
- 全选工作表(
Ctrl+A) → 右键任意单元格 → 【设置单元格格式】 → 取消勾选【锁定】 → 【确定】。 - 重新选中需锁定的单元格 → 勾选【锁定】。
启用工作表保护
- 点击菜单栏【审阅】 → 选择【保护工作表】。
- 在弹窗中:
- 输入密码(可选,但建议设置以增强安全性)。
- 勾选允许用户进行的操作(如【选定锁定单元格】)。
- 点击【确定】 → 再次确认密码。
生效后:锁定的单元格将无法被编辑,未锁定的区域仍可正常输入数据。
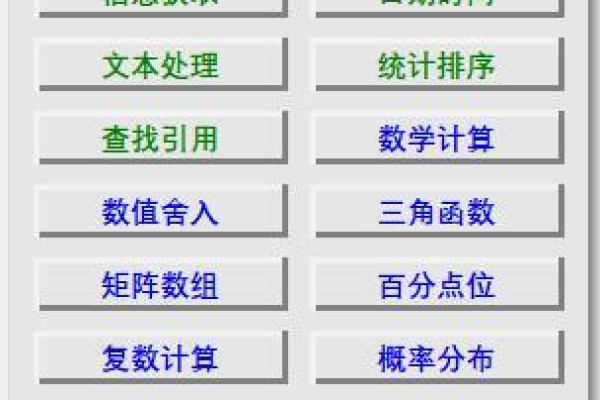
常见问题解答
为何锁定后仍能修改单元格?
- 未启用工作表保护,或保护时未设置密码。
- 检查【审阅】选项卡 → 若显示【撤消工作表保护】,说明保护已生效。
如何修改已锁定的单元格?
点击【审阅】 → 【撤消工作表保护】 → 输入密码 → 解除保护后编辑。
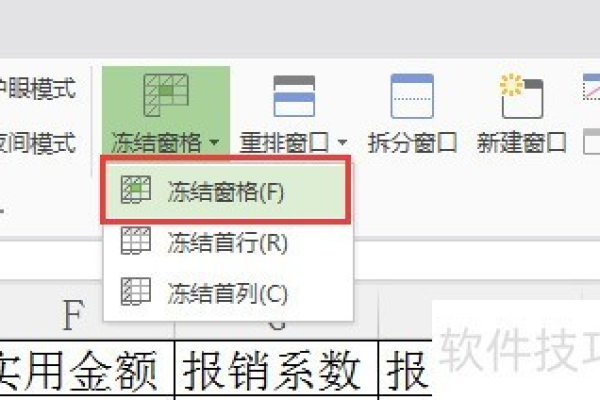
锁定公式不被改动
按上述步骤锁定含公式的单元格 → 启用保护,可防止公式被误删或修改。
注意事项
- 密码管理:若忘记密码,将无法解除保护,建议妥善保存。
- 区域差异化保护:可通过【允许用户编辑区域】设置不同区域的编辑权限。
- 兼容性:保护功能对
.xlsx和.xls格式均有效。
通过以上步骤,可精准控制Excel中数据的可编辑范围,适用于财务报表、数据模板等需长期维护的场景,合理使用保护功能,既能避免误操作,又能提升协作效率。

参考资料
- Microsoft官方支持文档 – 保护工作表或工作簿元素
- Excel进阶技巧指南(清华大学出版社, 2021)