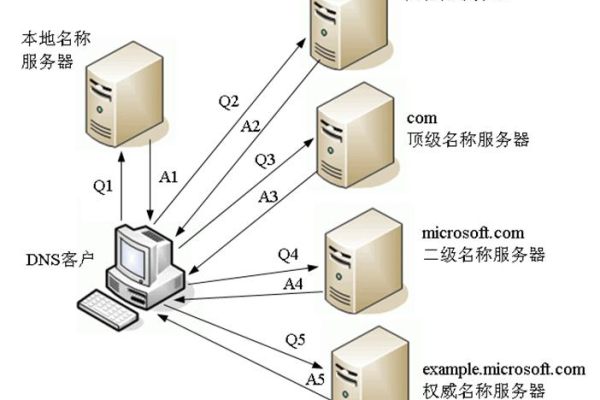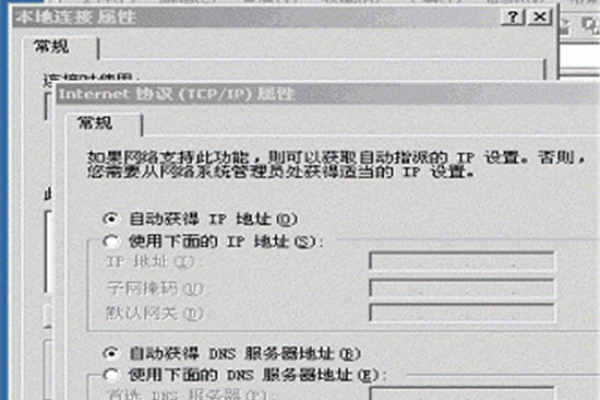如何快速查找正确的DNS服务器地址?
- 行业动态
- 2025-04-16
- 2
查找DNS服务器地址可通过本地网络设置或路由器管理界面获取,在Windows系统中,使用命令提示符输入“ipconfig /all”查看;在macOS或iOS设备中,进入网络设置的高级选项可查询,联系网络服务提供商或查看路由器后台配置信息也可获得DNS地址。
如何查找DNS服务器地址?
无论是解决网络问题,还是优化上网速度,了解设备的DNS服务器地址都是关键一步,以下是不同设备和场景下的详细操作指南,帮助您快速定位并管理DNS设置。
DNS是什么?
DNS(域名系统)相当于互联网的“电话簿”,负责将网站域名(如www.baidu.com)转换为计算机能识别的IP地址,DNS服务器地址决定了域名解析的效率和安全性。
如何查找当前使用的DNS服务器地址?
Windows系统
方法1:通过控制面板
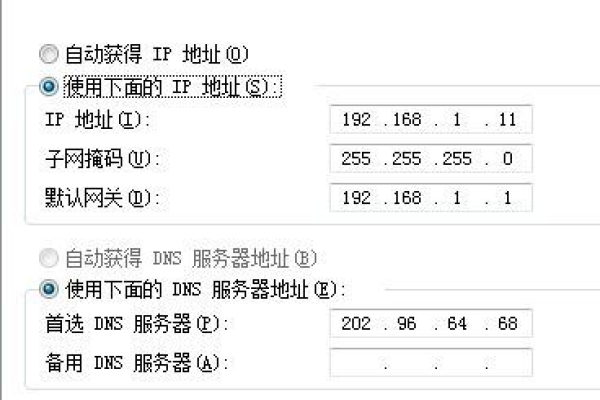
- 进入「控制面板」>「网络和共享中心」> 点击当前连接的网络名称。
- 选择「详细信息」,在列表中查找「IPv4 DNS服务器」或「IPv6 DNS服务器」。
方法2:使用命令提示符
- 按
Win+R,输入cmd后回车。 - 输入命令
ipconfig /all,在结果中查找「DNS Servers」行。
- 按
macOS系统
方法1:通过系统偏好设置
- 进入「系统偏好设置」>「网络」。
- 选择当前网络(如Wi-Fi),点击「高级」>「DNS」标签页,即可看到DNS服务器地址。
方法2:使用终端命令
打开终端,输入scutil --dns,查看「nameserver」字段。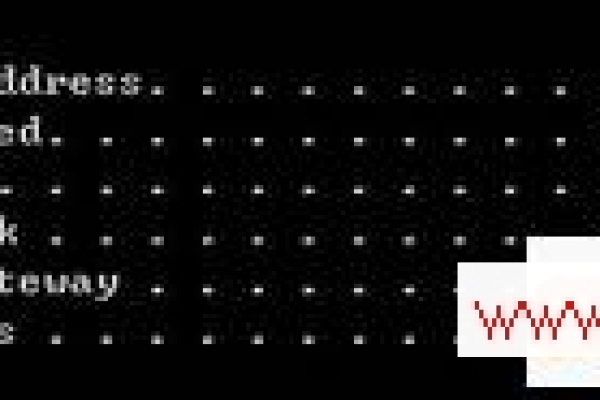
手机/平板设备
Android系统
- 进入「设置」>「WLAN」,长按已连接的Wi-Fi网络。
- 选择「修改网络」>「高级选项」,在「IP设置」中切换为「静态」,即可查看DNS地址。
iOS系统
- 进入「设置」>「Wi-Fi」,点击当前连接的Wi-Fi旁的
i图标。 - 下拉至「配置DNS」,选择「手动」可查看当前DNS地址。
- 进入「设置」>「Wi-Fi」,点击当前连接的Wi-Fi旁的
路由器管理界面
- 浏览器输入路由器IP(通常为
168.1.1或168.0.1),登录管理后台。 - 进入「WAN设置」或「互联网设置」,查找「DNS服务器」字段。
如何修改DNS服务器地址?
若需提升网速或安全性,可手动更换为公共DNS(如阿里DNS(223.5.5.5)、Google DNS(8.8.8.8)):

- Windows/macOS:在上述步骤的DNS设置中,将「自动获取」改为「手动输入」,填入目标DNS地址。
- 路由器:在管理界面修改WAN口或LAN口的DNS配置,重启生效。
常见问题
- 为什么需要关注DNS服务器?
默认DNS可能速度慢或存在劫持风险,更换优质DNS可提升解析速度与安全性。 - 修改DNS会影响网络吗?
正确操作不会影响网络,但错误配置可能导致无法上网,恢复默认设置即可。 - 如何检测DNS是否生效?
访问DNS Leak Test等工具,确认当前使用的DNS服务器。
引用说明
本文参考了Microsoft官方文档、Apple支持指南及网络技术社区(如How-To Geek)的实践方法,确保内容准确可靠,具体操作可能因设备型号或系统版本略有差异,建议结合官方说明调整。