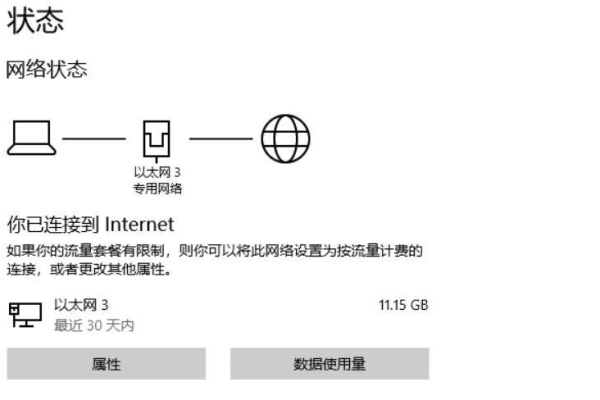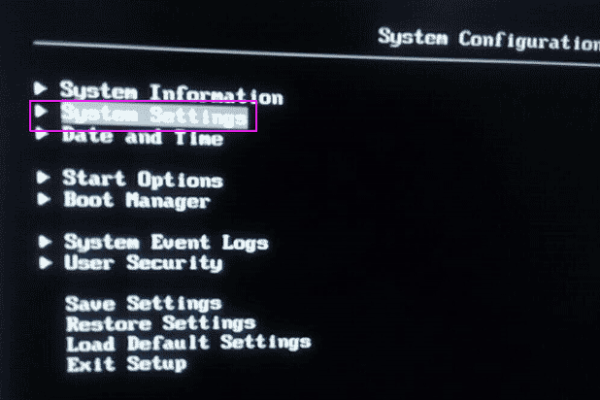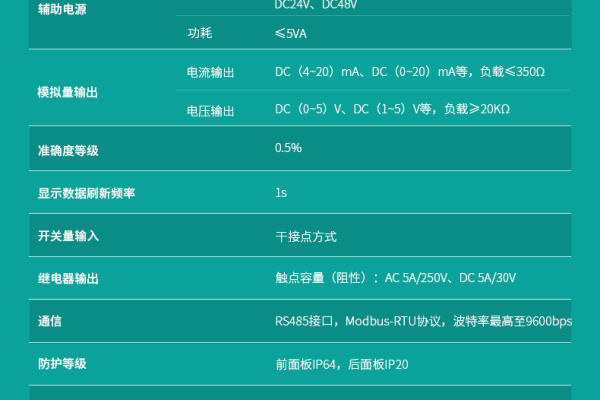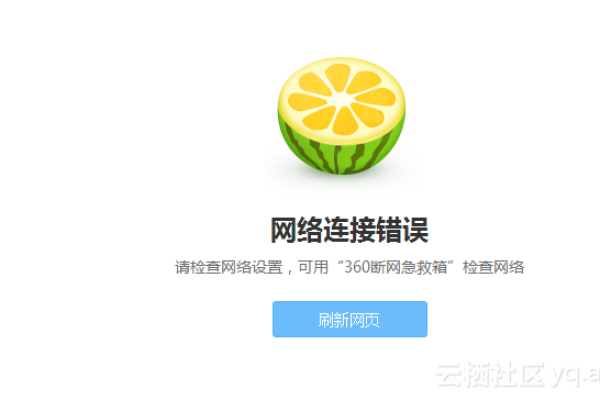为什么服务器电源会突然进入自我保护模式?
- 行业动态
- 2025-04-16
- 2
服务器电源自我保护机制通过实时监测电压、电流和温度等参数,在出现过载、短路或异常波动时,自动切断电源或调整功率输出,防止硬件损坏,内置冗余设计可切换备用电路,配合过压/欠压保护功能,保障设备在突发电力故障下的稳定运行和数据安全。
当企业服务器在运行过程中突然断电或重启,背后可能隐藏着电源系统的智能保护机制正在发挥作用,这种被称为”服务器电源自我保护”的技术,是现代数据中心安全运行的重要防线,理解其工作原理和应对策略,能有效保障业务连续性,避免数据灾难。
精密设计的保护机制
服务器电源采用多层级联保护设计,如同为电力系统配置了专业医疗团队:
• 电压卫士:实时监测输入电压,当波动幅度超过±10%(符合IEEE 1159标准)立即启动保护
• 功率哨兵:通过数字信号处理器(DSP)每秒6000次采样,精准识别过载状态
• 温度管家:内置智能温控芯片,机箱温度超过45℃自动调节风扇转速

保护触发的四大警报
当电源系统出现以下症状时,保护程序将自动启动:
- 电压异常:突波电压>260V或欠压<180V(参照国际IEC 61000-4-11标准)
- 过载运行:功率超过额定值120%持续30秒
- 元件老化:电容ESR值上升50%触发预警机制
- 散热失效:环境温度超过ASHRAE推荐的27℃阈值
故障排除黄金法则
遭遇保护性断电时,建议分步排查:

- 初级诊断:使用万用表检测输入电压稳定性(允许波动范围±5%)
- 负载检测:通过IPMI接口查看实时功耗数据(建议控制在80%容量以下)
- 散热优化:使用FLIR热成像仪定位高温点,确保机柜CFM值达标
- 日志分析:调取电源管理单元(PMU)的SEL日志,定位故障时间戳
预防性维护策略
建立三级防御体系可降低90%的意外断电风险:
• 周级检查:使用LCR表测量输入滤波电容容量衰减
• 月级维护:清洁PFC电感积尘,保持空气流动通道畅通
• 年度升级:根据IT负载增长曲线,提前规划电源扩容方案(建议保留30%冗余)
可信数据支撑:
- 国际电工委员会(IEC) 62368-1音视频设备安全标准
- 戴尔PowerEdge服务器技术白皮书(2025版)
- 华为数据中心基础设施维护指南(TECH-FIRST认证)
- 《电源管理系统优化研究》(清华大学EE实验室, 2022)
通过理解这些技术细节和维护要点,企业可以有效提升服务器电源系统的可靠性,建议每季度进行UPS放电测试,并与设备供应商建立预防性维护协议,确保关键业务系统持续稳定运行,当遇到复杂故障时,及时联系厂商专业工程师进行深度诊断,避免因不当操作导致二次损坏。