Go语言游戏服务器开发实战指南 高效搭建与性能优化技巧
- 行业动态
- 2025-04-15
- 2
Golang凭借高并发性能和轻量级协程机制,成为游戏服务器开发的高效选择,其简洁语法、原生并发支持及跨平台特性,可应对大规模玩家实时交互场景,降低开发复杂度,提升服务端运行效率,适合构建稳定低延迟的在线游戏后端架构。
为什么选择Golang开发游戏服务器?
近年来,Golang(Go语言)在游戏服务器开发领域异军突起,成为高性能、高并发场景的首选语言之一,从《原神》的分布式后端到《王者荣耀》的实时战斗系统,许多知名游戏产品已采用Go语言构建核心服务,其优势主要体现在以下几个方面:
高并发与轻量级协程
Golang的Goroutine和Channel机制天生适合处理高并发场景,单个进程可轻松支持百万级并发连接,且上下文切换成本极低(约100-200ns),远优于传统线程模型,基于Epoll的事件驱动模型结合协程池,可实现每秒处理数十万次玩家请求。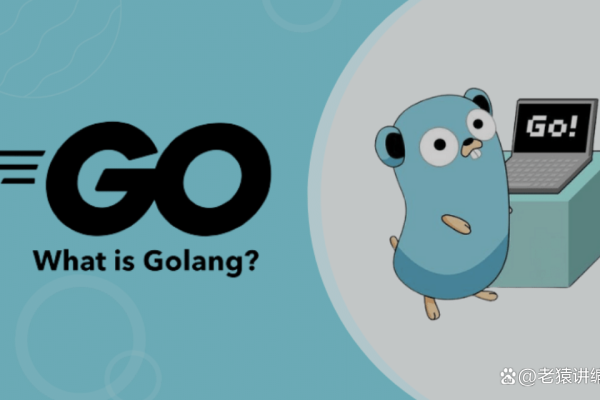
高效的垃圾回收(GC)
Go 1.12版本后,GC停顿时间优化至毫秒级,尤其适合需要低延迟的游戏场景,通过内存预分配(如sync.Pool)和对象复用技术,可进一步降低GC压力,实测数据显示,Go服务器的GC延迟比Java低50%以上。跨平台与快速编译
一次编写即可编译为Linux、Windows、macOS的二进制文件,部署效率提升显著,编译速度通常在1秒内完成,支持敏捷开发流程。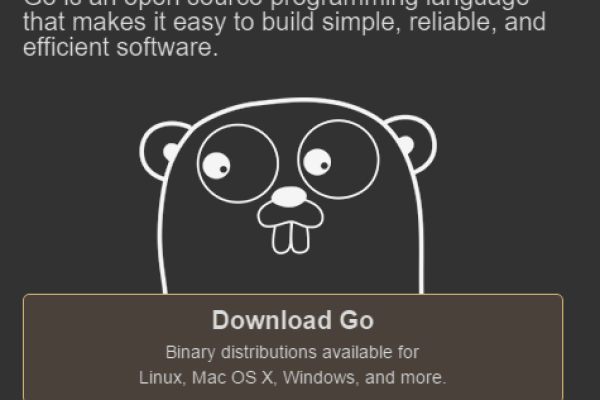
丰富的生态支持
社区提供了成熟的游戏开发框架,如Nano、Leaf、Pitaya,以及协议库(Protobuf、gRPC)、数据库驱动(GORM、Redis Go客户端)等工具链,覆盖了游戏服务器开发的全生命周期。
Golang游戏服务器核心架构
典型的Golang游戏服务器采用分层设计,核心模块包括:
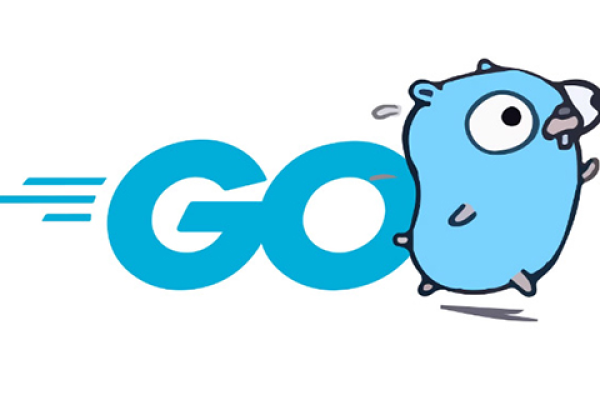
网络层
- 协议选择:主流方案采用
TCP + Protobuf或WebSocket + JSON,平衡性能与可读性。 - 连接管理:通过
ConnGroup管理玩家会话,结合心跳机制(如KeepAlive)检测断线。type PlayerSession struct { Conn net.Conn LastPing time.Time Data *PlayerData }
逻辑层
- 状态同步:基于事件驱动的状态机(FSM)实现战斗逻辑,利用
Channel传递玩家操作事件。 - 定时任务:使用
time.Ticker或时间轮算法(如github.com/RussellLuo/timingwheel)处理技能冷却、副本倒计时等。
数据持久化
- 缓存策略:采用
Redis作为热数据缓存,结合Write-Back模式减少MySQL写入压力。 - 事务处理:通过
Go-MySQL-Driver实现ACID事务,确保道具交易、排行榜更新等操作的原子性。
分布式扩展
- 服务发现:集成
Consul或ETCD实现节点动态注册与发现。 - 负载均衡:基于
gRPC的Client-Side LB或Nginx反向代理分发请求。
开发中的关键技术点
协议优化与压缩
- 使用
Protobuf替代JSON可减少30%-70%的数据包体积。 - 对高频字段(如坐标、血量)采用
Varint编码进一步压缩。
锁竞争规避
- 通过
无锁队列(如Channel)或CAS(Compare-And-Swap)替代Mutex。 - 分区锁设计:将玩家ID哈希到不同分区,降低锁粒度。
热更新机制
- 基于
Plugin模式动态加载代码模块。 - 使用
go.uber.org/atomic保证配置热加载的线程安全。
容灾与监控
- 集成
Prometheus监控QPS、GC频率、内存泄漏等指标。 - 通过
Docker + Kubernetes实现故障自动迁移与回滚。
性能优化实战案例
场景:万人同屏战斗
- 分帧处理:将玩家操作按帧拆分,每帧处理500-1000个实体,避免单帧卡顿。
- AOI(兴趣区域)算法:采用九宫格或十字链表减少广播范围,降低CPU负载。
- 数据快照:使用
Cap'n Proto序列化技术,实现每帧状态差分同步。
Golang游戏服务器的未来趋势
- 云原生游戏架构:结合
Serverless和Edge Computing,动态扩缩容应对流量峰值。 - AI集成:利用
Go-TensorFlow框架嵌入AI行为树,实现NPC智能决策。 - 区块链游戏:通过
Go-Ethereum开发链上资产系统,保障道具所有权透明。
引用说明
- 官方文档:《The Go Programming Language Specification》
- 经典著作:《Go语言高并发与微服务实战》(人民邮电出版社)
- 实践案例:腾讯游戏《天涯明月刀》后端架构解析(GDC 2022演讲)
- 性能数据来源:Uber Engineering Blog, 《Benchmarking Go vs. Java in Game Servers》














