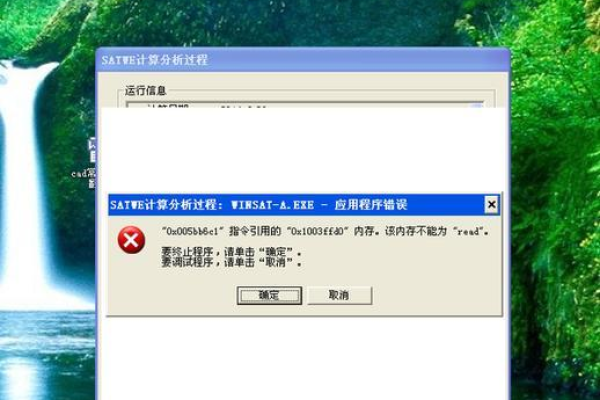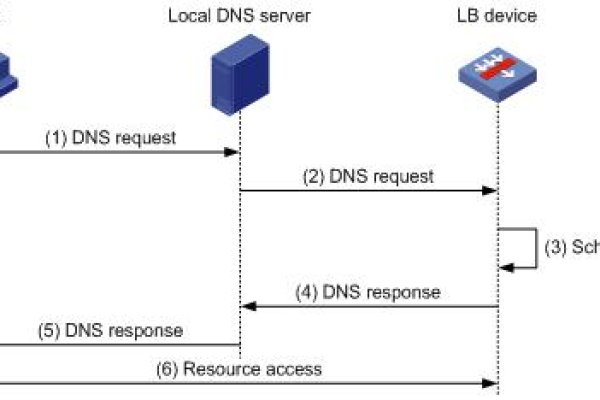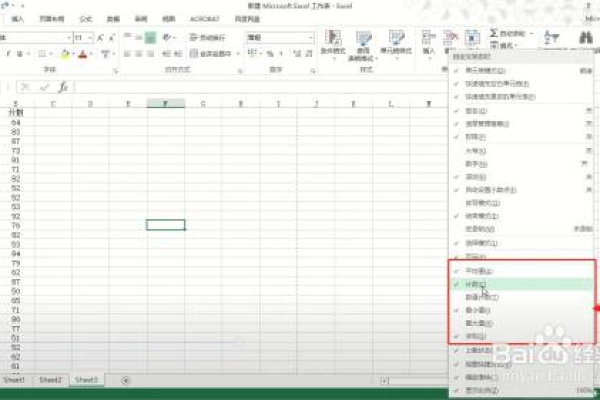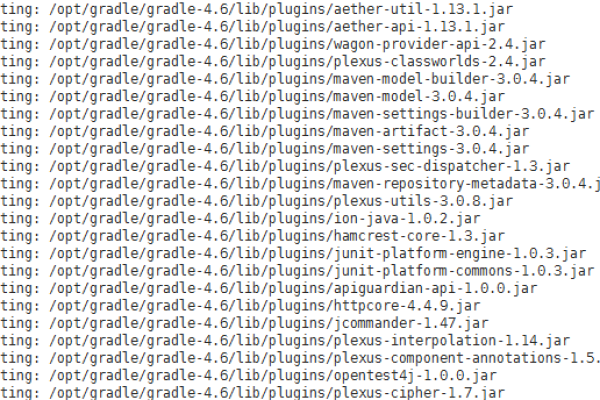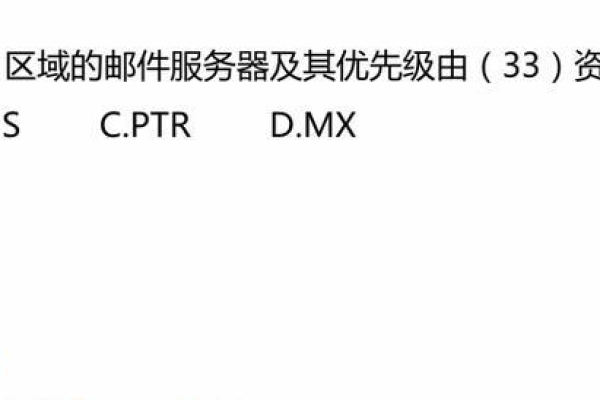打印机无法连接服务器怎么办?最新解决方法及步骤详解
- 行业动态
- 2025-04-15
- 2
打印机无法连接服务器可能由网络异常、服务器脱机或配置错误导致,建议检查本地网络状态,确认服务器IP及端口配置正确,验证打印服务是否正常运作,必要时重启相关设备或更新驱动程序以恢复连接。
问题描述
当尝试通过服务器连接打印机时,出现“无法连接到服务器不可用”的错误提示,该问题可能由服务器状态异常、网络配置错误或权限问题导致,以下是详细的排查步骤与解决方案。
可能的原因分析
- 服务器未启动或服务未运行
- 服务器未开机或处于休眠状态。
- 关键服务(如Windows的
Print Spooler)被禁用或崩溃。
- 网络连接问题
- 服务器与打印机或客户端IP冲突。
- 防火墙或安全软件拦截打印服务端口(默认端口9100)。
- 权限配置错误
- 共享打印机的权限未开放给用户或用户组。
- 服务器未启用“网络发现”功能。
- 驱动程序或系统兼容性问题
- 打印机驱动未正确安装或版本不兼容。
- 服务器操作系统版本过旧。
逐步解决方案
步骤1:检查服务器状态
- 确认服务器已开机且处于联网状态。
- 在服务器上按下
Win + R,输入services.msc,检查Print Spooler服务是否运行。- 若未运行,右键选择启动并设置启动类型为自动。
- 重启服务器,确保临时故障被清除。
步骤2:验证网络连通性
- 检查IP地址
- 服务器与打印机需处于同一局域网(子网掩码一致)。
- 在服务器上执行
ipconfig,比对打印机IP是否在同一网段。
- 测试端口通信
- 使用
telnet 打印机IP 9100命令(需启用Telnet客户端)。 - 若连接失败,需检查防火墙设置,放行端口9100和139/445(SMB协议)。
- 使用
步骤3:配置共享权限
- 在服务器上进入控制面板 > 设备和打印机,右键目标打印机选择打印机属性 > 共享。
- 勾选“共享这台打印机”,并设置共享名称(例如
OfficePrinter)。
- 勾选“共享这台打印机”,并设置共享名称(例如
- 进入安全选项卡,确保用户或用户组拥有“打印”权限。
- 启用网络发现:
- 打开控制面板 > 网络和共享中心 > 高级共享设置,启用“网络发现”和“文件和打印机共享”。
步骤4:更新或重装驱动
- 访问打印机制造商官网(如HP、Epson),下载最新版驱动程序。
- 在服务器上卸载旧驱动:
- 进入设备管理器 > 打印队列,右键卸载设备并勾选“删除驱动程序”。
- 重新安装驱动后,重启服务器和打印机。
步骤5:检查服务器配置
- 若使用域环境,确认组策略未限制打印机共享(如
计算机配置 > 策略 > 打印机)。 - 对于Windows Server,确保“服务器管理器”中“打印和文件服务”角色已安装。
预防与优化建议
- 定期维护
- 每月检查
Print Spooler服务状态,避免异常停止。 - 使用静态IP分配给打印机和服务器,防止DHCP分配冲突。
- 每月检查
- 系统更新
启用Windows自动更新,修复系统破绽和兼容性问题。

- 日志监控
- 通过事件查看器(Event Viewer) 筛选
PrintService日志,定位潜在错误。
- 通过事件查看器(Event Viewer) 筛选
常见问题QA
Q1:共享打印机显示“拒绝访问”如何处理?

- 检查用户权限,并尝试在服务器上运行
gpupdate /force刷新组策略。
Q2:服务器重启后打印机无法连接?
- 确认打印机IP未变动,或配置DNS静态记录绑定IP与主机名。
引用说明
本文参考了微软官方文档《Windows Server打印服务配置指南》及打印机厂商(HP、Canon)的技术支持手册,结合网络安全最佳实践整理而成。