存储器地址未响应怎么解决?电脑内存错误排查与修复方法
- 行业动态
- 2025-04-15
- 2
存储器地址未响应指系统无法访问指定内存位置,常见于硬件故障或配置错误,可能因地址线路损坏、内存模块接触不良、兼容性问题或控制器故障导致,需检查硬件连接、替换故障部件,并确认系统配置与存储器规格匹配,该问题可能引发数据丢失或系统崩溃,需及时排查修复。
存储器地址未响应是计算机使用过程中可能遇到的常见问题,通常表现为系统崩溃、蓝屏(如Windows系统的“DPC_WATCHDOG_VIOLATION”或“SYSTEM_SERVICE_EXCEPTION”错误)或程序无响应,该问题与内存管理密切相关,可能由硬件故障、软件冲突或系统设置不当引发,以下从原因分析、解决方法和预防措施三个方面展开说明。
问题原因分析
硬件故障
- 内存条损坏:物理损坏或老化可能导致存储单元无法正常响应地址请求。
- 接触不良:内存条与主板插槽接触不良,或插槽积灰导致信号传输中断。
- 电压不稳定:电源供电不足或主板供电模块异常,影响内存稳定运行。
驱动程序或系统兼容性问题
- 过时/冲突的驱动程序:尤其是主板芯片组、显卡或存储控制器驱动未更新,可能引发内存管理错误。
- 操作系统破绽:Windows更新未及时安装或系统文件损坏,可能导致内存地址分配异常。
软件冲突

- 第三方程序干扰:防干扰软件、虚拟化工具(如VMware)或超频软件可能占用内存地址资源导致冲突。
- 反面程序:干扰或载入改动内存数据,破坏地址映射关系。
超频设置
CPU或内存超频后,硬件超出稳定工作频率,导致寻址失败。
解决方法
步骤1:基础排查
- 重启计算机:临时性错误可能通过重启恢复。
- 检查内存条:
- 关机断电后,打开机箱重新插拔内存条,用橡皮擦清洁金手指。
- 更换插槽测试(如原插槽接触不良)。
- 拔除外接设备:移除U盘、扩展坞等可能干扰内存总线的设备。
步骤2:运行系统诊断工具
- Windows内存诊断工具:
- 按下
Win + R,输入mdsched.exe,选择“立即重新启动并检查问题”。 - 根据检测结果判断内存是否故障。
- 按下
- 第三方工具:使用MemTest86进行深度测试(需制作启动U盘)。
步骤3:更新或回滚驱动程序
- 进入设备管理器(右键开始菜单→设备管理器)。
- 展开“内存技术设备”“存储控制器”等选项,右键选择“更新驱动程序”。
- 若问题出现在更新驱动后,选择“回滚驱动程序”。
步骤4:修复系统文件
- 以管理员身份运行命令提示符,输入以下命令:
sfc /scannow DISM /Online /Cleanup-Image /RestoreHealth
步骤5:排查软件冲突
- 进入安全模式:重启时按
F8或通过系统配置(msconfig)进入安全模式,观察问题是否复现。 - 禁用启动项:任务管理器→启动,禁用非必要程序的自启动。
- 卸载可疑软件:近期安装的软件或驱动可尝试卸载。
步骤6:恢复默认硬件设置
- 进入BIOS/UEFI界面,选择“Load Optimized Defaults”重置超频或电压设置。
预防措施
定期维护硬件

- 每半年清理机箱内部灰尘,检查内存条、主板插槽状态。
- 使用UPS电源避免电压波动。
保持系统更新
- 启用Windows自动更新,及时安装补丁。
- 通过厂商官网更新主板、显卡等硬件驱动。
谨慎超频与安装软件
- 超频前确认硬件支持并监控温度、电压。
- 从可信来源下载软件,避免捆绑插件。
备份重要数据
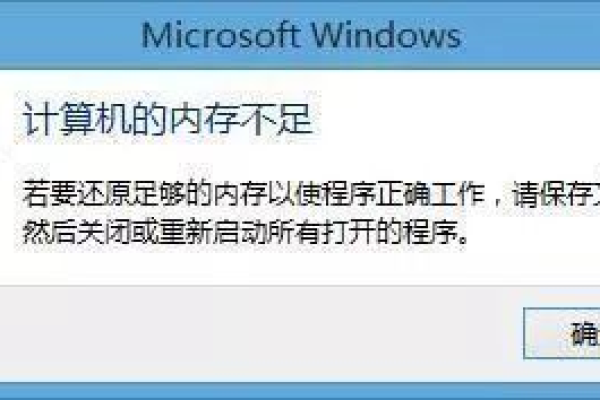
使用云存储或外置硬盘定期备份,避免数据因硬件故障丢失。
引用说明
- 微软官方支持文档:Windows内存诊断工具使用指南
- MemTest86官网:内存测试流程与结果解读
- 硬件制造商(如金士顿、三星)内存安装与维护建议
通过以上方法,用户可系统化解决“存储器地址未响应”问题,若问题持续存在,建议联系专业售后或硬件工程师进一步检测。







