如何在ThemeForest找到性价比高的WordPress主题模板?
- 行业动态
- 2024-09-18
- 9
在当今数字化时代,拥有一个吸引人的网站对于个人品牌或企业来说至关重要,ThemeForest提供了多款价格亲民、设计精良的WordPress主题模板,可以满足不同用户的需求,下面将为您推荐几款性价比高的WordPress主题模板,并详细解释它们的特点和适用场景。
1、Alukas
价格与适用场景:售价为$21,这款主题特别适合时尚现代的珠宝店、服装店以及电子产品店,它的页面设计简约,产品悬停效果增添了独特的交互体验。
功能特性:提供免费的优质插件、无限的主题颜色选择,以及一个强大的管理面板,允许用户通过450+选项来管理标题风格和页面布局等,使得个性化定制变得简单快捷。
2、Partdo
价格与适用场景:以$39的价格,Partdo适合需要展示创意作品或管理项目的个人和机构,无论是设计工作室还是项目管理团队,这款主题都能提供良好的视觉展示平台。
功能特性:它支持多种布局选项,包括全屏滑块和多种文章格式,让内容展示更加丰富多样,它的响应式设计确保网站能够在不同设备上完美显示。
3、Avada
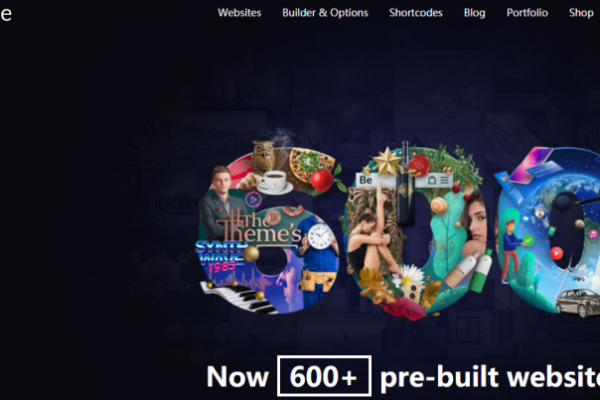
价格与适用场景:作为ThemeForest市场上排名第一的WordPress主题,Avada的售价是$60,它适用于几乎所有类型的网站,从企业到个人博客,再到电子商务网站,都能轻松应对。
功能特性:Avada提供了网站构建器,这是最自然、最直观的WordPress网站构建体验之一,用户可以不编写代码,通过拖放可视化编辑器轻松搭建专业级别的网站。
4、The7
价格与适用场景:以$39的价格,The7为用户提供了一个多功能的、高度可定制的WordPress主题选择,无论是代理商、自由职业者还是需要多页面布局的复杂网站,The7都是理想选择。
功能特性:The7具有超过750个定制主题网站的演示,加上75个以上的定制WPBakery页面生成器元素,使其成为市场上最灵活的WordPress主题之一。
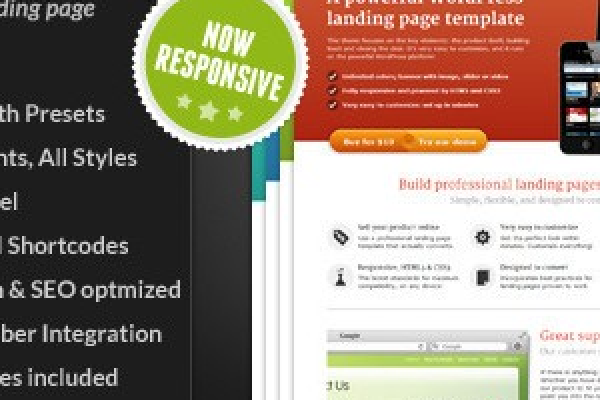
在挑选WordPress主题时,还有几个关键因素需要考虑:
适应性和响应式设计:确保所选主题在不同设备上(如手机、平板和电脑)都能提供良好的浏览体验。
更新和支持服务:选择那些定期更新和提供可靠客户支持服务的主题,以确保网站安全且运行顺畅。
SEO友好性:优选对搜索引擎优化有良好的支持的主题,这有助于提高网站在搜索结果中的排名。
ThemeForest上的WordPress主题模板种类繁多,能够满足不同用户的预算和需求,从经济实惠的Alukas到功能全面的Avada,再到高自定义性的The7,每个主题都有其独特之处,适合不同的应用场景,选择合适的主题模板可以为您的网站建设节省时间和成本,同时提升品牌形象。
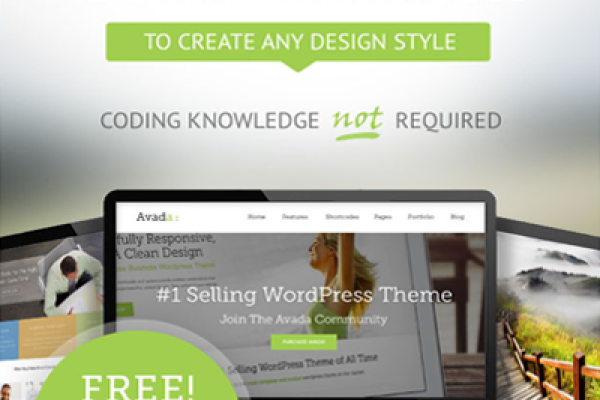
相关问题与解答
Q1: ThemeForest上的WordPress主题模板是否安全可靠?
A1: ThemeForest隶属于Envato Market,是全球知名的WordPress付费正版主题商店,所有售卖的模板均为正版授权且遵循开源协议,因此非常安全可靠。
Q2: 购买后如何获得技术支持?
A2: 通常购买后可以通过ThemeForest账户直接与主题作者联系,或查看主题描述中的文档和FAQ部分解决问题,大多数作者都提供一定程度的技术支持和更新服务。










