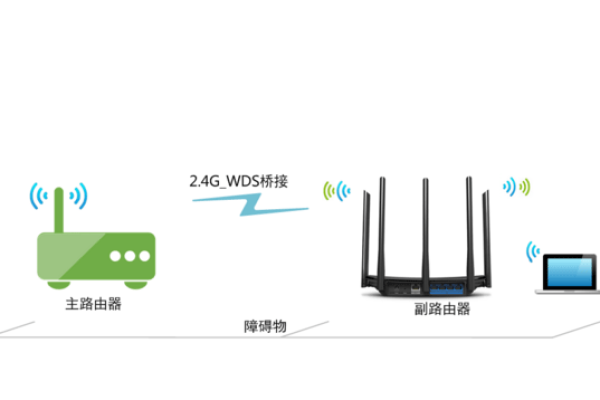D-Link路由器无线网络异常如何快速修复稳定连接?
- 行业动态
- 2025-04-16
- 2
D-Link路由器无线网络异常时,建议先尝试重启设备,检查固件是否更新至最新版本,若问题持续,可进入管理界面调整无线信道或重置路由器至出厂设置,并确保周边无信号干扰源,如仍无法解决,请联系官方技术支持排查硬件故障。
D-Link路由器无线网络异常问题排查与解决方法
无线网络异常是使用路由器时常见的困扰,尤其是D-Link路由器用户可能会遇到信号不稳定、无法连接或网速骤降等问题,本文将从技术原理、故障排查到解决方案,系统性地帮助用户解决无线网络异常问题,并提供长期维护建议,确保网络稳定高效。

无线网络异常常见表现
- WiFi信号弱或无信号:设备显示已连接但无法上网,或信号时断时续。
- 频繁断开连接:设备自动断开WiFi,需手动重连。
- 网速不达标:实际速率远低于带宽理论值(如100M宽带测速仅20M)。
- 设备无法连接:新设备无法加入网络,或提示“密码错误”(密码确认无误时)。
快速排查与解决方案
步骤1:检查硬件与物理环境
- 重启设备:拔掉路由器和光猫电源,等待1分钟后重新通电,90%的临时故障可通过重启解决。
- 检查指示灯状态:
- 电源灯(Power):常亮表示供电正常,闪烁或无亮需检查电源适配器。
- 互联网灯(Internet):常亮/稳定闪烁为正常,若红色/持续熄灭需检查光猫或宽带线路。
- 无线信号灯(WiFi):正常应持续闪烁,熄灭需检查路由器无线功能是否开启。
- 排除物理干扰:
- 将路由器置于开放空间,远离微波炉、蓝牙设备、金属物体及混凝土墙。
- 调整天线角度至垂直方向,增强信号覆盖。
步骤2:登录管理界面检查配置
- 浏览器输入
http://192.168.0.1或http://dlinkrouter进入管理界面(默认账号/密码通常为admin/admin或见机身标签)。 - 检查无线设置:
- 启用无线功能:确认“无线网络”选项已开启(部分型号需手动启用双频)。
- 频道干扰优化:
- 4GHz频段选择1、6、11等非重叠信道(通过“无线频道”设置)。
- 5GHz频段可优先选择36-48或149-165信道(需设备支持)。
- 加密方式:选择WPA2/WPA3混合模式,避免使用WEP等老旧协议。
- IP地址冲突处理:
进入“局域网设置”,启用DHCP服务器,确保IP地址池范围合理(如192.168.0.100-192.168.0.200)。
步骤3:升级固件与驱动
- 路由器固件升级:
- 登录管理界面,进入“维护”或“系统工具”菜单。
- 访问D-Link官网支持页面,下载对应型号的最新固件。
- 通过管理界面的“固件升级”功能上传文件,完成后重置路由器。
- 终端设备驱动更新:
电脑/手机需更新无线网卡驱动(Windows可通过设备管理器检查,手机需升级系统版本)。

步骤4:高级故障排除
- MTU值优化:将MTU值从默认1500调整为1492(PPPoE拨号环境下可解决部分网页加载异常)。
- QoS带宽分配:为视频会议、游戏等关键应用分配高优先级(需在路由器QoS设置中配置)。
- 排查设备兼容性:老旧设备可能不支持WPA3或5GHz频段,可尝试切换至WPA2或2.4GHz频段。
长期维护建议
- 定期维护:
- 每月重启一次路由器,清除缓存。
- 每季度检查固件更新,及时安装安全补丁。
- 网络安全防护:
- 修改默认管理密码,启用防火墙与MAC地址过滤。
- 隐藏SSID(需手动输入网络名称连接)。
- 信号增强方案:
使用WiFi分析工具(如Acrylic WiFi)检测信号强度,必要时增设无线中继器或Mesh组网。
引用说明
本文技术参数参考自D-Link官方技术支持文档(2025年版本),部分优化方案基于IEEE 802.11ac无线通信协议标准。