如何在GIS中高效添加数据库服务器?
- 行业动态
- 2025-04-16
- 2
在GIS中添加数据库服务器需进入管理界面,选择数据库连接工具,输入服务器IP、端口、认证信息及数据库类型(如PostgreSQL/SQL Server),配置权限后测试连通性,确认后完成注册,实现空间数据与属性数据的统一存储及调用。
为什么需要在GIS中添加数据库服务器?
- 集中化管理数据
数据库服务器可存储海量空间数据(如矢量数据、栅格数据、元数据等),避免本地文件分散存储带来的管理混乱。 - 支持多用户协作
团队成员可通过数据库服务器同时访问、编辑数据,确保数据的实时性和一致性。 - 提升数据处理效率
数据库查询优化、事务处理机制可加速复杂空间分析任务的执行速度。 - 数据安全性增强
通过权限控制、备份与恢复功能,降低数据丢失风险。
添加数据库服务器的前期准备
确认数据库类型支持
常见GIS支持的数据库类型包括:
- 关系型数据库:PostgreSQL(PostGIS扩展)、Microsoft SQL Server、Oracle Spatial
- 云数据库:Amazon RDS、Azure SQL Database
需确保GIS平台(如ArcGIS、QGIS)与目标数据库版本兼容。
获取数据库连接信息
- 服务器地址:IP地址或域名(例如
168.1.100或gis-db.example.com) - 端口号:默认端口如PostgreSQL为
5432,SQL Server为1433 - 认证方式:用户名与密码,或集成Windows身份验证
- 数据库名称:目标数据库实例的名称(如
geodata)
安装必要驱动与插件
- 若使用QGIS连接PostgreSQL,需安装
PostgreSQL客户端及QGIS的PostGIS插件。 - 若使用ArcGIS连接企业级数据库,需安装对应数据库的客户端驱动(如Oracle Instant Client)。
分步骤添加数据库服务器
以QGIS连接PostgreSQL/PostGIS为例
打开QGIS,进入数据源管理器
点击左侧工具栏的数据源管理器按钮(或按Ctrl+L)。选择数据库类型
在左侧面板中点击PostgreSQL,进入连接配置界面。填写连接参数

- 名称:自定义连接名称(例如
公司地理数据库) - 主机:数据库服务器IP地址或域名
- 端口:默认为
5432,按实际修改 - 数据库:目标数据库名称(如
geodata) - SSL模式:根据服务器要求选择(通常为
disable或prefer) - 身份验证:输入用户名与密码
- 名称:自定义连接名称(例如
测试连接并保存
点击测试连接,若提示连接成功,点击确定保存配置,之后可在QGIS中直接访问数据库中的空间表。
以ArcGIS Pro连接企业级地理数据库为例
打开“目录”窗格
在右侧面板中找到目录标签,展开数据库节点。添加数据库连接
右键点击数据库,选择新建数据库连接。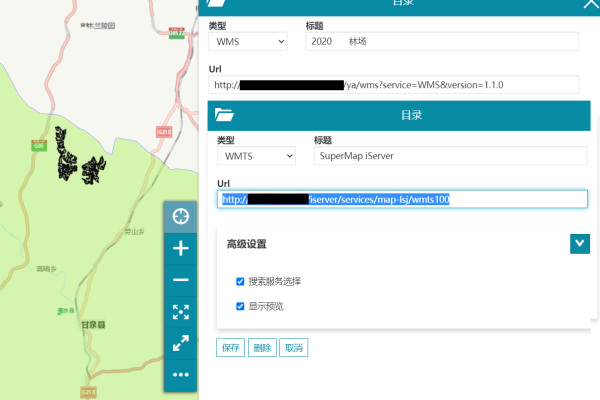
配置连接参数
- 数据库平台:选择数据库类型(如SQL Server、Oracle)
- 实例:输入服务器地址与端口(例如
gis-server:1433) - 身份验证类型:选择
数据库认证或操作系统认证 - 数据库:输入目标数据库名称
保存并验证
指定保存路径(.sde文件),点击确定完成连接,连接成功后,可在ArcGIS Pro中直接加载数据库中的要素类。
常见问题与解决方案
连接失败:提示“服务器未响应”
- 检查防火墙是否开放数据库端口。
- 确认数据库服务已启动(例如PostgreSQL的
pg_ctl服务)。
权限不足:无法读取或编辑数据
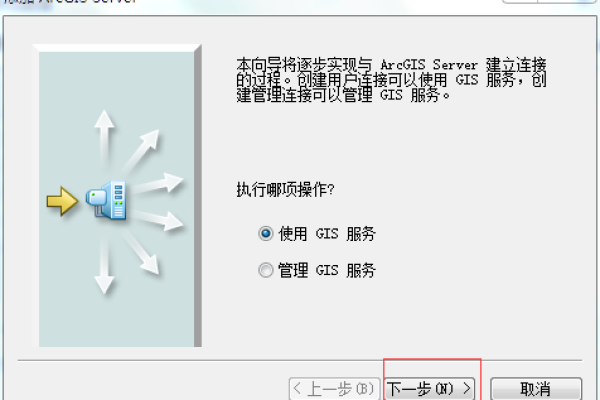
- 联系数据库管理员,分配对应角色的权限(如SELECT、INSERT、UPDATE)。
- 在数据库管理工具(如pgAdmin)中设置表权限。
空间数据无法显示
- 确保数据库中包含几何字段(如PostGIS的
geometry类型)。 - 检查GIS软件是否支持该数据库的空间扩展(如PostGIS、ArcSDE)。
- 确保数据库中包含几何字段(如PostGIS的
注意事项
- 定期备份数据库
使用pg_dump(PostgreSQL)或SQL Server Management Studio的备份功能,防止数据丢失。 - 优化数据库性能
- 为常用查询字段创建索引。
- 分区存储大型数据集(如按年份或区域分表)。
- 遵循安全规范
- 避免使用默认密码,定期更新凭据。
- 限制远程访问IP地址,启用SSL加密传输。
引用说明
- PostgreSQL官方文档:https://www.postgresql.org/docs/
- Esri ArcGIS Pro帮助中心:https://pro.arcgis.com/
- QGIS用户手册:https://docs.qgis.org/
通过以上步骤,用户可高效完成GIS与数据库服务器的集成,为后续的空间数据分析与可视化奠定坚实基础。








