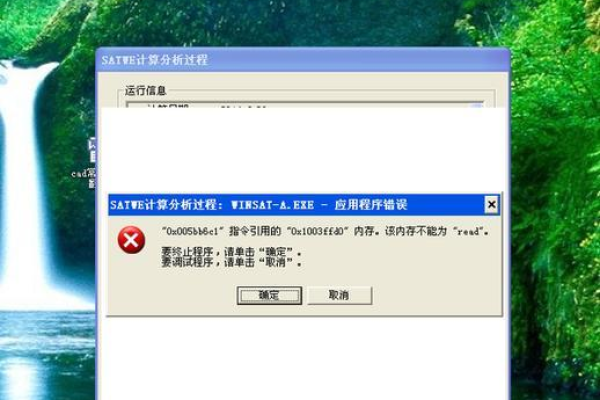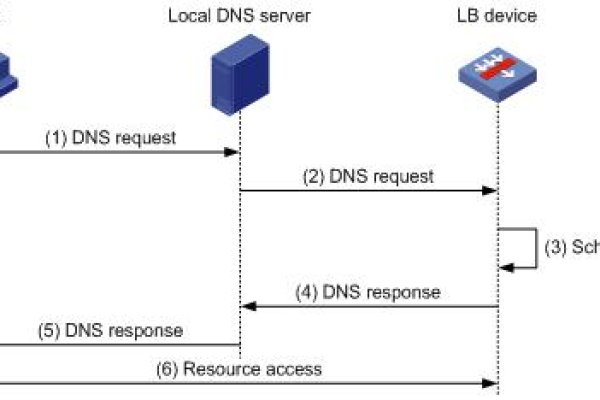存储空间不足无法复制文件怎么办?3个实用解决方法帮你快速腾出容量
- 行业动态
- 2025-04-15
- 2
当存储设备提示空间不足无法复制大文件时,通常由剩余容量不足或文件系统格式限制导致,可清理存储空间、格式化磁盘为NTFS/exFAT格式以支持大文件,或检查存储介质是否损坏,文件体积超过分区最大限制时需分割压缩处理。
常见原因分析
文件系统限制
- FAT32格式:此格式的存储设备对单个文件大小有限制(最大4GB),若复制的文件超过该限制,即使存储空间充足,也会提示“空间不足”。
- NTFS/exFAT格式:支持大文件存储,无此问题。
隐藏文件占用空间
存储设备可能存在隐藏文件或系统恢复分区(如回收站、系统还原点),占用未显示的存储空间。
大文件碎片化或存储逻辑错误
文件在存储设备中分布过于碎片化,或硬盘分区表损坏,导致系统误判可用空间。
存储设备物理问题
硬盘坏道、U盘芯片故障等硬件问题可能导致实际可用空间减少。

干扰或反面软件
部分干扰会伪装占用存储空间,或生成大量隐藏文件。
操作系统缓存机制干扰
系统临时文件或缓存未释放,导致可用空间计算错误。
针对性解决方案
检查文件系统格式
- 操作步骤:
- 右键点击存储设备 → 选择【属性】 → 查看“文件系统”类型。
- 若为FAT32,且需传输大文件,需将设备格式化为NTFS/exFAT格式(注意:格式化会清空数据,请提前备份)。
清理隐藏文件与系统缓存
- Windows系统操作:
- 打开【此电脑】 → 点击菜单栏【查看】 → 勾选【隐藏的项目】。
- 手动删除无用隐藏文件(谨慎操作,避免误删系统文件)。
- 运行磁盘清理工具:搜索【磁盘清理】 → 选择目标驱动器 → 勾选“临时文件”和“系统文件”进行清理。
修复存储设备错误
- 磁盘检查工具:
- 打开命令提示符(管理员权限) → 输入
chkdsk X: /f /r(X为磁盘盘符)。 - 系统将自动扫描并修复逻辑错误和坏道。
- 打开命令提示符(管理员权限) → 输入
检查硬件健康状况
- 使用工具检测:
- 下载硬盘检测工具(如CrystalDiskInfo)查看硬盘的S.M.A.R.T.状态。
- 若出现警告(如“重新分配扇区计数”异常),建议备份数据并更换硬盘。
排除干扰干扰
- 全盘杀毒:
使用权威杀毒软件(如Windows Defender、火绒安全)进行全盘扫描,清除反面程序。
手动释放系统缓存
- 清除临时文件:
- 按下
Win + R→ 输入%temp%→ 删除临时文件夹内容。 - 重启电脑后尝试重新复制文件。
- 按下
预防与优化建议
定期维护存储设备

- 每月运行一次磁盘碎片整理(仅机械硬盘需操作,SSD无需)。
- 避免频繁强制拔出存储设备,防止分区表损坏。
使用可靠硬件
选择品牌存储设备,劣质U盘或硬盘易出现虚标容量或芯片故障。
启用Trim指令(SSD用户)
确保SSD开启Trim功能,优化写入性能与空间管理(Windows默认开启)。
特殊情况处理
Mac/Linux系统用户:
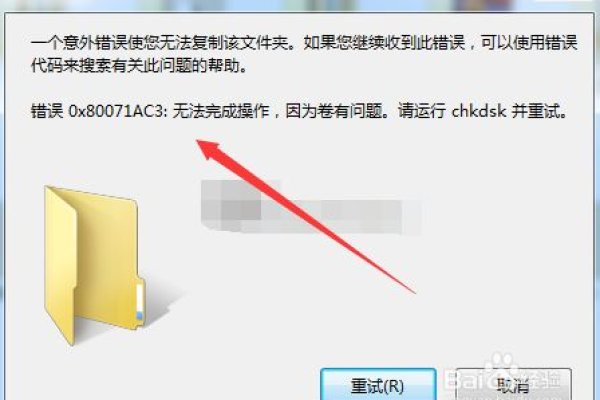
- 检查存储设备是否为“APFS/Ext4”等兼容格式。
- 使用终端命令
df -h查看真实可用空间。
NAS或网络存储:
检查共享文件夹的配额设置,部分NAS会限制单用户可用空间。
遇到“存储空间不足”提示时,需优先排查文件系统格式、隐藏文件占用及硬件故障,若操作后问题仍未解决,建议联系专业数据恢复机构或设备厂商获取支持。
引用说明
- 文件系统限制参考:微软官方文档
- 硬盘检测工具推荐:CrystalDiskInfo(官网:https://crystalmark.info)
- Trim功能说明:适用于Windows 7及以上系统(来源:微软技术社区)