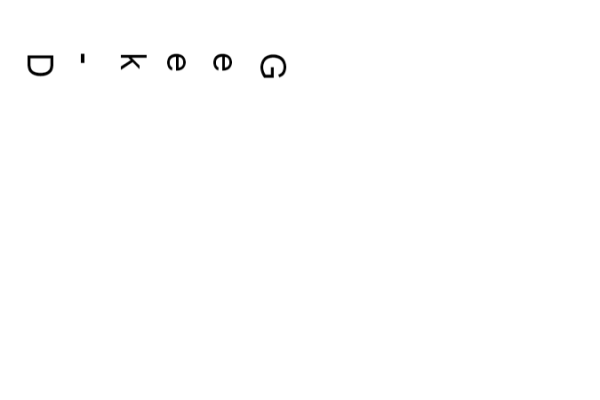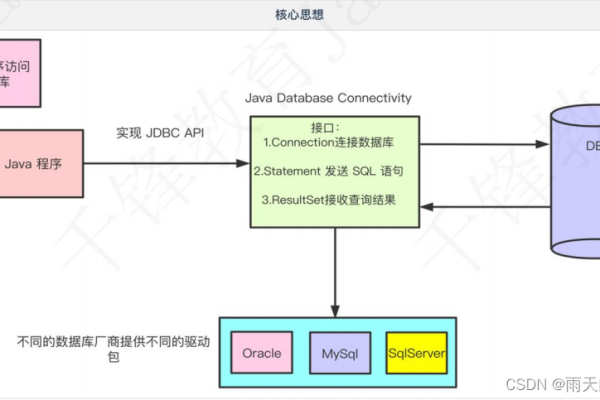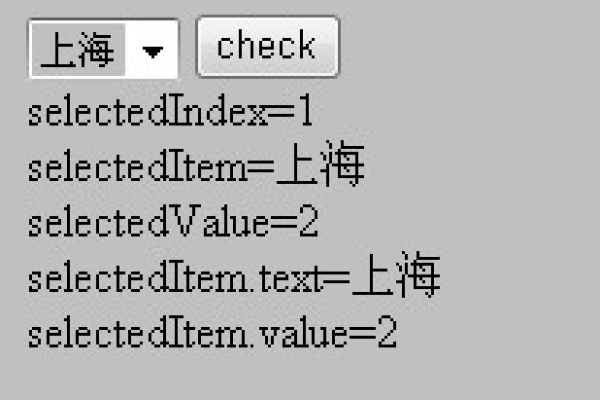Node.js Comet长连接技术实现原理与实战优化指南
- 行业动态
- 2025-04-15
- 1
Comet是一种基于HTTP长轮询的实时通信技术,适用于Node.js环境,通过保持持久连接实现服务器向客户端推送数据,Node. js凭借事件驱动、非阻塞I/O模型,可高效处理大量并发请求,结合Socket.io等库能简化Comet实现,常用于聊天应用、实时监控等场景。
Comet技术原理解析
Comet(又称反向Ajax)通过两种典型方式实现数据推送:
长轮询(Long Polling)
客户端发起请求后,服务器保持连接打开直至有数据更新或超时(通常30-60秒),数据返回后客户端立即发起新请求,典型响应流程:app.get('/stream', (req, res) => { const dataWatcher = setInterval(() => { if (newDataAvailable()) { res.json(fetchData()); clearInterval(dataWatcher); } }, 500); req.on('close', () => clearInterval(dataWatcher)); });永久帧(Forever Frame)
在页面嵌入隐藏的<iframe>,服务器通过持续输出script标签实现数据推送
Node.js的架构优势
- 事件驱动模型
单线程配合libuv事件循环,轻松应对10,000+并发连接 - 非阻塞I/O
文件操作、网络请求等异步处理避免线程阻塞 - 流式处理优化
对HTTP分块传输编码(chunked encoding)的天然支持
现代演进方案
虽然传统Comet仍然有效,但建议结合新技术构建更高效的实时系统:
| 技术方案 | 延迟 | 协议 | 适用场景 |
|---|---|---|---|
| WebSocket | <100ms | TCP | 双向高频交互 |
| Server-Sent Events | 200ms | HTTP/2 | 单向数据流 |
| MQTT over WS | 50ms | TCP/UDP | IoT设备通信 |
推荐工具链:
npm install socket.io # 全双工通信 npm install ws # 轻量级WebSocket npm install mqtt.js # IoT场景支持
性能优化策略
连接管理
使用Redis Cluster实现多节点会话同步:const redisAdapter = require('socket.io-redis'); io.adapter(redisAdapter({ host: 'redis-cluster.example.com', port: 6379 }));负载处理
Cluster模块实现多核利用:const cluster = require('cluster'); if (cluster.isMaster) { for (let i = 0; i < os.cpus().length; i++) cluster.fork(); } else { http.createServer(app).listen(3000); }传输压缩
启用Brotli压缩提升效率:app.use(compression({ level: zlib.constants.BROTLI_PARAM_QUALITY_11, threshold: 1024 }));
安全防护方案
- 强制WSS协议(WebSocket Secure)
- 实施消息速率限制加密(如libsodium)
- CSRF令牌校验
- 严格的CORS策略配置
随着HTTP/3协议的普及,基于QUIC的WebTransport等新技术正在重塑实时通信格局,建议开发者根据具体场景需求选择技术方案:对延时敏感场景优先考虑WebSocket,需要向下兼容时可采用Socket.io等封装库,IoT领域可探索MQTT协议栈。
参考资料:
[1] Node.js官方文档 – Cluster模块
[2] IETF RFC 6455 WebSocket协议标准
[3] Mozilla MDN – Server-Sent Events规范
[4] Socket.IO官方基准测试报告