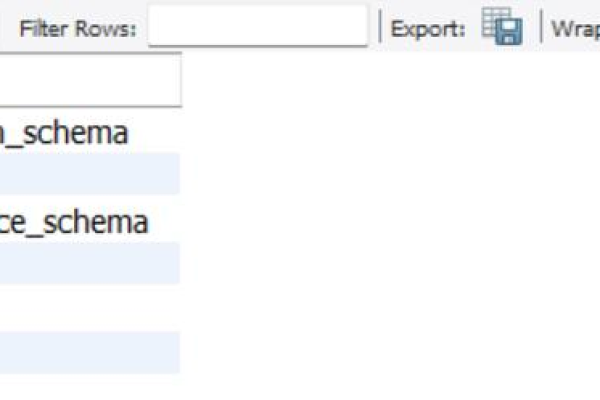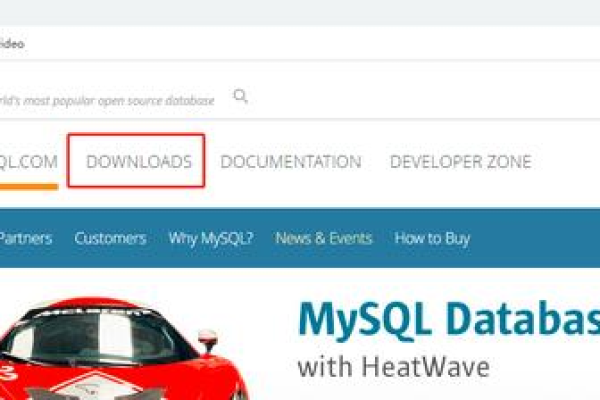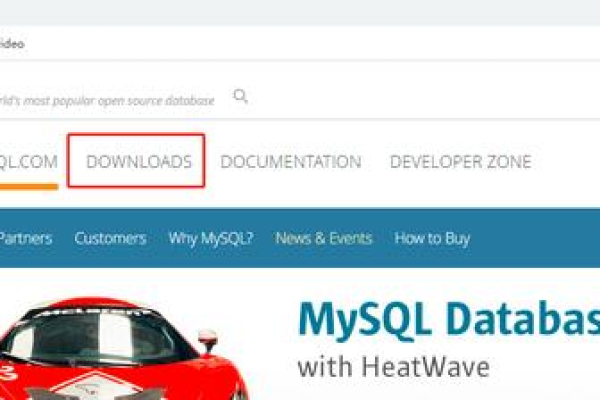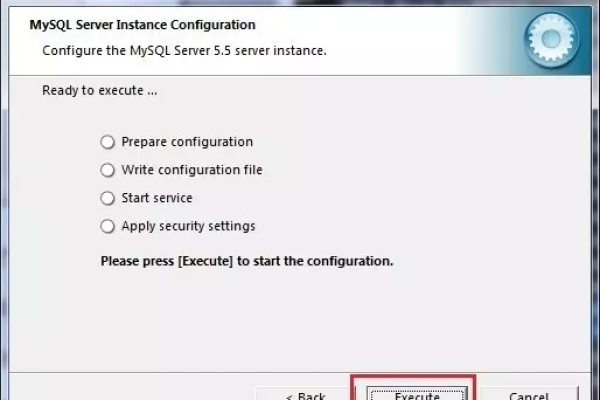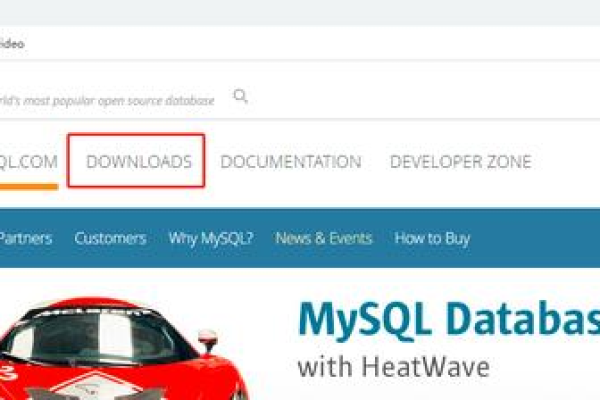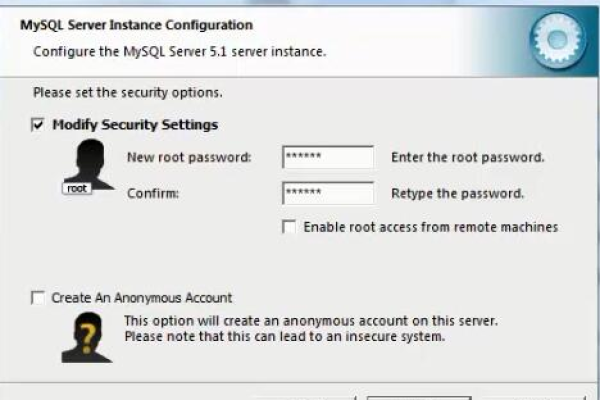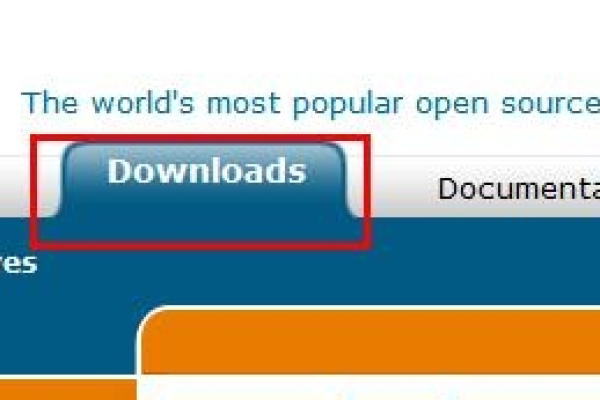如何安装MySQL?详细图解教程带你一步步完成!
- 行业动态
- 2025-01-02
- 4
MySQL安装图解设置详细教程_安装MySQL,,1. 下载安装包并双击安装。,2. 选择“Custom”进行自定义安装。,3. 勾选“Enable the Select Features…”选项,点击“Next”。,4. 继续点击“Next”,直到进入账户密码设置界面。,5. 设置账户密码,点击“Next”。,6. 设置数据库实例名,点击“Next”。,7. 默认设置,点击“Finish”。,8. 配置环境变量,编辑系统变量的path变量。,9. 使用命令行验证是否安装成功。
安装MySQL:详细图解设置教程
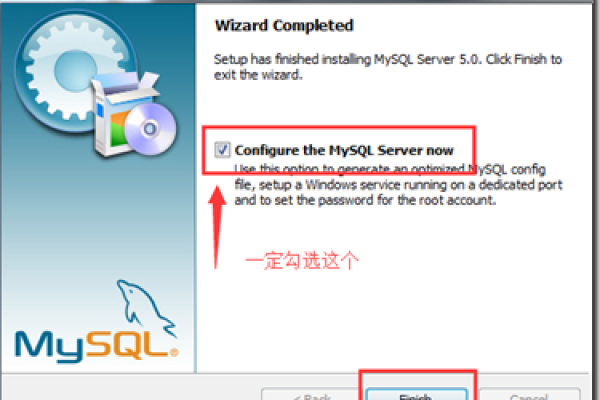
MySQL是一款流行的开源关系型数据库管理系统,广泛应用于各类Web应用,本文将详细介绍如何在Windows系统上安装和配置MySQL,包括下载、安装、环境变量配置以及使用可视化工具连接数据库。
一、下载安装包
1、从官网下载:访问[MySQL官网](https://dev.mysql.com/downloads/mysql/)。
2、选择版本:在下载页面,选择适合你操作系统的MySQL版本,建议下载最新的稳定版本。
3、下载:点击“No thanks, just start my download”开始下载。
4、选择安装类型:
在线安装:适用于联网环境,文件较小但需要在线下载组件。
离线安装:适用于无网络环境,文件较大但包含所有组件。
二、开始安装
1、双击下载的安装文件,启动安装向导。
2、License Agreement:选中“I accept the license terms”,点击“Next”。
3、Choosing a Setup Type:推荐选择“Custom”自定义安装,方便手动选择组件。
4、Installation Type:选择“Server only”,仅安装服务器组件。
5、Select Features:勾选“MySQL Server”和其他需要的组件,如“MySQL Workbench”(图形化管理工具)。
6、Installation Directories:选择安装路径,默认为C:Program FilesMySQLMySQL Server X.Y(X.Y代表版本号)。
7、Configuration Options:
Networking options:选择默认端口3306。
Service options:勾选“Install as Windows Service”,并命名为“MySQL”。
Authentication method:选择“Use legacy authentication method (Retain MySQL 5.x compatibility)”。
8、账户设置:设置root用户密码,记录该密码用于后续登录。
9、配置完成:点击“Execute”开始安装,等待安装完成。
10、完成安装:点击“Finish”完成安装过程。
三、环境变量配置
1、打开系统属性:右键“此电脑”->“属性”->“高级系统设置”->“环境变量”。
2、编辑Path变量:在系统变量中找到“Path”变量,点击“编辑”。
3、添加MySQL路径:点击“新建”,添加MySQL的bin目录路径,例如C:Program FilesMySQLMySQL Server X.Ybin。
4、保存设置:点击“确定”保存所有设置。
5、验证配置:按下Win+R键,输入cmd打开命令提示符,输入mysql -u root -p,输入密码后出现MySQL版本信息即表示配置成功。
四、使用可视化工具连接Mysql
1、下载Navicat:访问[Navicat官网](https://www.navicat.com/en/download)下载Navicat。
2、安装Navicat:按照提示完成安装。
3、连接MySQL:打开Navicat,点击“连接”->“MySQL”。
4、输入连接参数:
Connection Name:任意命名
Host:localhost
Port:3306
Username:root
Password:之前设置的root密码
5、测试连接:点击“Test Connection”测试连接是否成功。
6、使用Navicat管理数据库:连接成功后,可以创建和管理数据库。
五、FAQs
Q1:如何修改MySQL的默认端口?
A1:在配置文件my.ini中添加或修改port=3306为所需端口号,然后重启MySQL服务。
Q2:忘记MySQL root密码怎么办?
A2:可以通过安全模式跳过权限表进行密码重置,具体步骤如下:
1、停止MySQL服务。
2、以安全模式启动MySQL:mysqld --skip-grant-tables
3、打开一个新的命令提示符窗口,输入mysql -u root。
4、执行命令:ALTER USER 'root'@'localhost' IDENTIFIED BY 'new_password';
5、退出并重新启动MySQL服务。
小编有话说
通过以上步骤,你已经成功安装了MySQL,并且学会了如何配置环境变量和使用可视化工具连接数据库,希望这篇教程对你有所帮助,如果你有任何问题或建议,欢迎留言讨论,祝你在使用MySQL的过程中一切顺利!
本站发布或转载的文章及图片均来自网络,其原创性以及文中表达的观点和判断不代表本站,有问题联系侵删!
本文链接:http://www.xixizhuji.com/fuzhu/380473.html