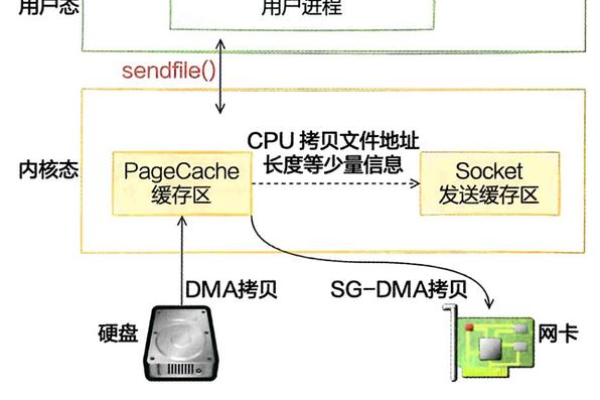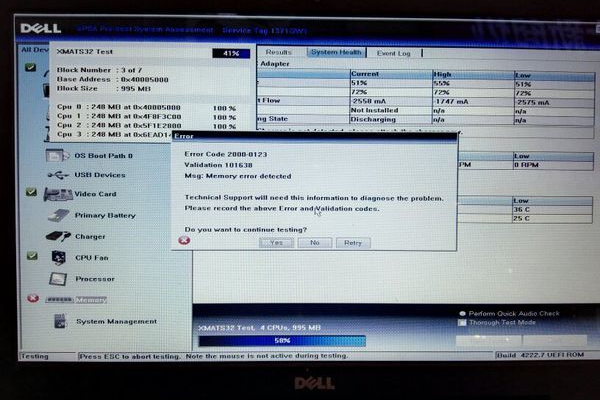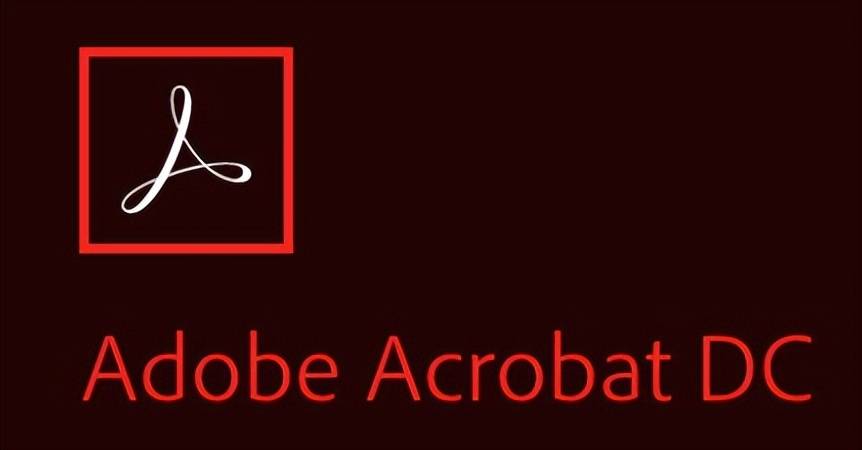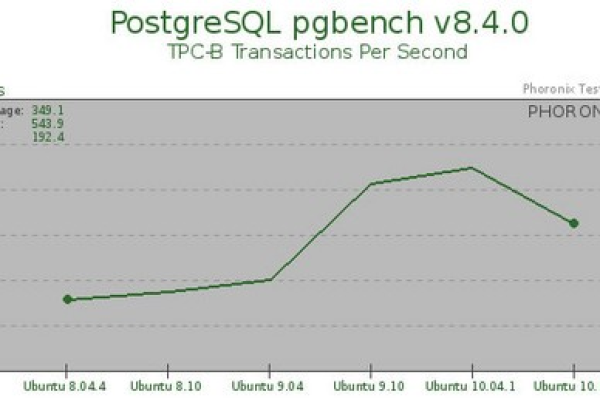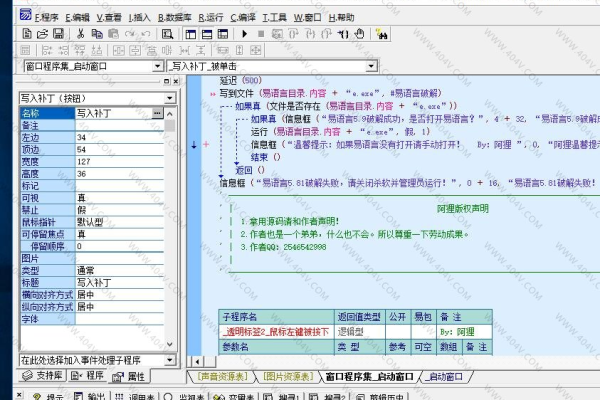NEC 笔记本上运行 Linux,兼容性和性能如何?
- 行业动态
- 2024-09-18
- 8
NEC笔记本电脑因其独特的设计和强大的性能,在市场上占有一席之地,随着Linux操作系统的稳定性和安全性日益被认可,越来越多的用户希望在NEC笔记本上安装并使用Linux系统,本文将深入探讨如何在NEC笔记本上安装和使用Linux系统,包括必要的准备工作、安装流程、配置和优化等关键步骤。
准备工作
在NEC笔记本电脑上安装Linux之前,需要进行一些重要的准备工作,确认笔记本的硬件配置是否与Linux操作系统的要求相匹配,大多数Linux发行版对硬件的要求相对较低,但为了获得最佳体验,建议检查CPU、内存和硬盘空间是否满足基本要求,备份重要数据是任何系统安装前的必要步骤,以防在安装过程中出现数据丢失的风险。
安装流程
选择合适的Linux发行版
Linux拥有众多的发行版,如Ubuntu、Fedora、Debian等,不同发行版的特点和适用场景各异,对于NEC笔记本用户而言,选择一款社区支持良好且硬件兼容性强的发行版尤为重要,Ubuntu因为其友好的用户界面和广泛的社区支持,成为了许多用户的首选。
制作启动盘
使用合适的软件(如Rufus或balenaEtcher)将下载好的Linux发行版镜像文件写入USB闪存盘,制作成启动盘,确保在制作过程中选择正确的设备,避免数据丢失。
安装Linux
将制作好的启动盘插入NEC笔记本,重启电脑并进入BIOS设置,修改启动顺序使USB设备优先启动,根据屏幕提示开始Linux的安装过程,期间需注意分区设置,合理分配系统和数据存储空间,完成安装后,拔出启动盘并重启系统。
配置和优化
驱动和硬件支持

Linux系统可能在一些特定硬件支持上存在局限,通过访问NEC官网或Linux社区,寻找适用于NEC笔记本的专有驱动程序和固件更新,使用Linux发行版自带的系统更新功能,保持系统和软件包的最新状态。
安全设置
Linux系统的安全性较高,但仍需进行适当的安全设置,设置强密码,定期更新系统和应用软件,以及利用防火墙和安全软件来提高系统安全性,对于连接到公共网络的情况,使用网络传输层保护数据传输的安全性也是一个不错的选择。
性能优化
针对NEC笔记本的硬件配置进行性能优化,可以提升系统的运行效率,调整系统设置,如禁用不必要的服务和进程,使用轻量级应用软件,以及合理配置系统资源限制等,都是提升性能的有效手段。
使用技巧
多任务处理
Linux系统以其强大的多任务处理能力而闻名,利用这一特点,可以在NEC笔记本上同时运行多个应用程序和服务,而不会对系统性能造成显著影响。

命令行操作
虽然现代Linux发行版的图形用户界面已经非常友好,但掌握一些基本的命令行操作仍然非常有用,利用终端可以执行许多复杂的系统管理和维护任务,提高效率。
FAQs
Q1: NEC笔记本安装Linux后无法识别WiFi网卡怎么办?
A1: 这个问题可能是由于缺少无线网卡驱动造成的,可以尝试以下方法解决:
1、使用有线网络连接,通过系统的驱动管理器搜索并安装适合的驱动程序。
2、访问NEC官方网站或Linux社区,下载对应的网卡驱动程序手动安装。
3、如果可能,购买一款Linux系统支持较好的外置无线网卡作为替代。

Q2: 在NEC笔记本上如何实现Windows和Linux双系统并存?
A2: 实现Windows和Linux双系统并存需要以下步骤:
1、在Windows系统中缩小其所在的分区,为Linux安装预留空间。
2、按照上述Linux安装流程进行安装,但在分区设置时选择“其他选项”,手动指定安装位置到预留的空间中。
3、完成Linux安装后,系统会在启动时提供操作系统选择菜单,允许用户选择启动Windows还是Linux。
在NEC笔记本上安装并使用Linux系统是一个涉及多个方面的过程,从选择合适的Linux发行版开始,到安装、配置以及日常使用中的优化,每一步都需要细致的关注和适时的调整,通过遵循上述指南和建议,大多数用户都能够在其NEC笔记本上顺利地运行Linux系统,享受到开源操作系统带来的便利和乐趣。