如何查找和查看Windows Internet Explorer浏览器的缓存文件?
- 行业动态
- 2024-08-21
- 1
在Windows系统中查看IE浏览器的缓存文件,主要是通过访问IE浏览器设置中的“Internet选项”来实现,下面将深入探讨如何步骤性地找到和查看这些缓存文件,以及进行相关的管理操作:
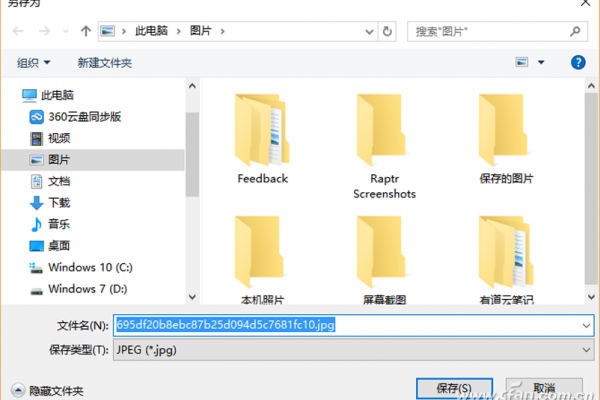
1、打开IE浏览器:确保你使用的是IE浏览器,而不是Microsoft Edge或其他类型的浏览器。
2、访问菜单栏:在IE浏览器的窗口上方找到“工具”按钮并点击。
3、进入Internet选项:在“工具”下拉菜单中选择“Internet选项”,这将弹出一个设置窗口。
4、查看临时互联网文件和历史记录:在“Internet选项”窗口中切换到“常规”标签页,你会看到“浏览历史”部分,包括“删除…”和“设置…”两个按钮,点击“设置…”按钮可以进入缓存文件的设置界面,而点击“查看对象…”则可以直接打开包含缓存文件的文件夹。
5、理解缓存文件的重要性:缓存文件其实是IE浏览器为了提高网页加载速度而存储在本地的网页内容,如图片、脚本等,当你重新访问相同的网页时,浏览器会读取缓存内容而非重新下载,从而加快显示速度。
6、管理缓存文件:定期清理缓存文件可以释放硬盘空间,解决一些网页加载的问题,但同时,过于频繁的清理可能会影响网页加载速度,在“Internet选项”的“常规”标签页中,你可以设置缓存文件的大小限制,或者选择在关闭浏览器时删除所有缓存。
7、缓存文件的位置:默认情况下,IE浏览器的缓存文件夹位于C盘的“Users[User Name]AppDataLocalMicrosoftWindowsTemporary Internet Files”路径下,你可以在资源管理器中直接导航至此位置查看缓存文件。
8、使用第三方清理工具:除了手动管理,还可以使用第三方的系统优化和清理工具来管理IE的缓存文件,这些工具通常提供自动化的清理选项,使得维护工作更为简便。
通过上述步骤,用户可以有效地查看和管理IE浏览器的缓存文件,在实际操作中,可能还会遇到一些具体问题和决策点,这需要用户根据自己的使用习惯和需求做出合适的选择。
在完成以上步骤后,还有以下常见问题需要关注:
是否应该定期清理缓存文件?
定期清理缓存文件可以防止隐私泄露和积累过多无用文件,但频率不宜过高,以免影响网页加载速度。
使用第三方清理工具有何利弊?
利:自动化处理,操作简单快捷,弊:可能误删重要文件,或存在安全风险。
回顾以上内容,查看和管理Windows IE浏览器的缓存文件是一个涉及多个步骤的过程,通过正确操作不仅可以优化浏览器性能,还能有效管理硬盘空间,对于日常使用者来说,了解这些基础知识有助于更好地控制个人信息的安全和浏览体验。
本站发布或转载的文章及图片均来自网络,其原创性以及文中表达的观点和判断不代表本站,有问题联系侵删!
本文链接:http://www.xixizhuji.com/fuzhu/37965.html
