用U盘轻松实现一键重装系统的小白装机教程
- 行业动态
- 2024-03-26
- 2
使用U盘轻松实现一键重装系统的小白装机教程
重装系统是计算机维护中常见的操作,通过本教程,您将学会如何使用U盘轻松地为您的电脑进行系统重装,以下是详细步骤:
准备工作
1. 准备U盘
容量建议8GB以上
将U盘内数据备份,因为制作启动U盘会格式化U盘
2. 下载系统镜像文件
访问官方或可信赖的网站下载Windows系统ISO文件
校验下载的ISO文件完整性
3. 制作启动U盘
使用Rufus或类似工具制作启动U盘
设置计算机从U盘启动
1. 进入BIOS/UEFI设置
开机时按特定键(通常是F2、Del、Esc等)进入BIOS/UEFI设置界面
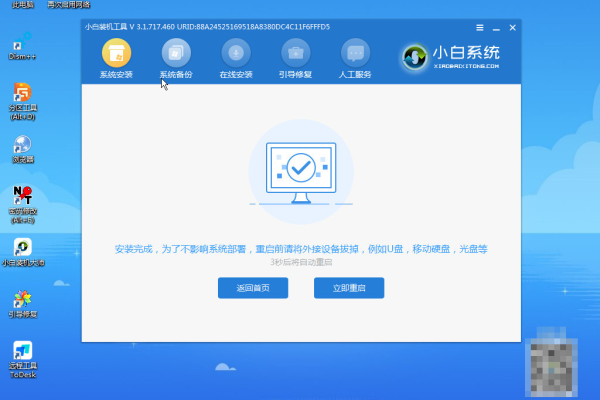
2. 设置启动顺序
找到启动选项,将U盘设置为第一启动顺序
开始安装系统
1. 重启计算机
保存设置并重启计算机
2. 进入安装界面
计算机从U盘启动后,按照提示进行系统安装
3. 分区与格式化
选择自定义安装,对硬盘进行分区和格式化操作
4. 安装系统
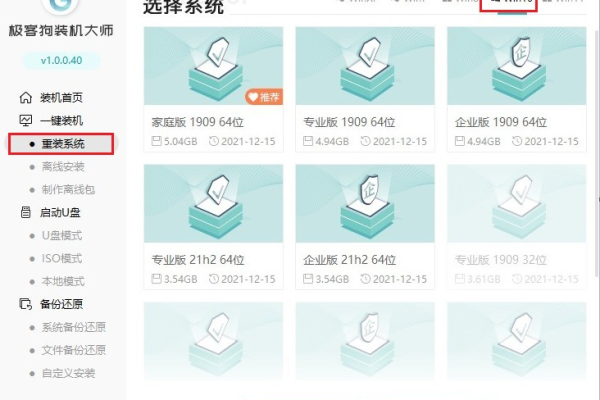
选择目标分区,开始安装系统
安装后的操作
1. 安装驱动
安装主板、显卡等硬件设备的驱动程序
2. 安装软件
安装日常所需的软件,如Office、浏览器等
3. 系统优化
进行系统更新、清理垃圾文件、设置个性化等操作
常见问题处理
Q1: U盘启动失败怎么办?
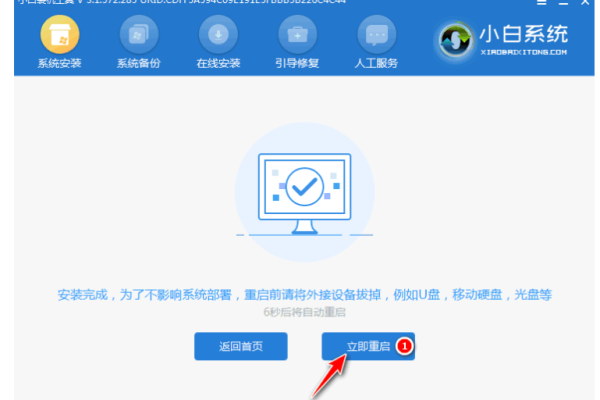
确保U盘已正确制作为启动盘
检查BIOS/UEFI启动顺序是否设置正确
尝试更换U盘或重新制作启动U盘
Q2: 安装过程中出现错误怎么办?
检查下载的系统镜像文件是否完整
确保硬件连接正常,没有损坏的硬件
尝试重新下载安装程序或更换系统镜像文件
通过以上步骤,您可以轻松实现一键重装系统,让计算机焕然一新,在操作过程中,请确保按照步骤操作,避免出现问题,祝您重装系统顺利!







