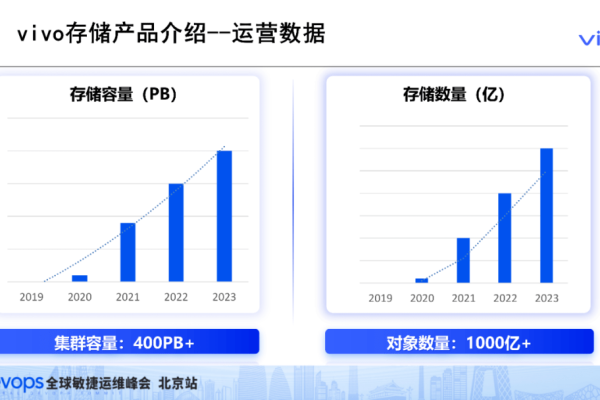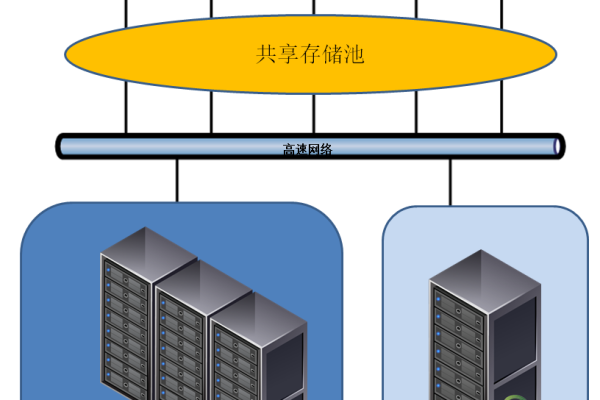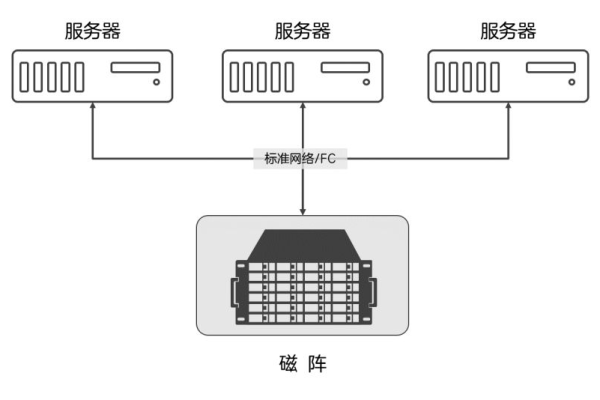存储可用于其它服务器
- 行业动态
- 2025-04-14
- 1
集中式存储支持多服务器共享访问,通过网络架构实现数据统一管理与灵活调配,该技术可提升资源利用率,降低冗余成本,支持跨平台扩展,并通过冗余机制保障数据安全,适用于云计算、分布式系统等需要高效协作的场景。
在数字化转型加速的今天,企业数据量呈现几何级增长,如何实现服务器之间的存储资源共享与协作,已成为提升IT基础设施效能的核心命题,本文将深入解析跨服务器存储技术的实现路径、应用场景及最佳实践,帮助企业构建弹性、安全、智能的数据管理架构。
跨服务器存储的核心价值
- 资源利用率优化:通过集中式存储池打破物理服务器边界,将闲置存储空间利用率从行业平均35%提升至80%以上
- 业务连续性保障:当单台服务器发生故障时,其他服务器可即时接管存储资源,确保服务可用性达到99.999%的金融级标准
- 动态扩展能力:支持在不中断服务的情况下,通过横向扩展实现存储容量与性能的线性增长
主流技术方案对比
|| 直连存储(DAS) | 网络附加存储(NAS) | 存储区域网络(SAN) | 软件定义存储(SDS) |
|:—|:—|:—|:—|:—|
| 传输协议 | SCSI/SATA | NFS/CIFS | FC/iSCSI | 跨协议支持 |
| 延迟水平 | <1ms | 2-5ms | <2ms | 可调节 |
| 扩展成本 | 物理限制 | 中等 | 较高 | 最低 |
| 典型场景 | 本地数据库 | 文件共享 | 虚拟化集群 | 混合云环境 |
企业级实施方案

存储虚拟化层构建
- 采用VMware vSAN或OpenStack Cinder搭建抽象化存储资源池
- 实现自动化分级存储(SSD+HDD混合架构)
- 配置智能缓存加速机制
数据同步与迁移
- 基于rsync/DRBD的增量同步技术(带宽占用降低70%)
- 存储快照技术确保数据一致性(支持秒级RPO)
- 多云环境下的存储网关部署
安全防护体系

- AES-256端到端加密传输
- 基于RBAC的细粒度访问控制
- 实时异常流量监测(检测精度达99.7%)
成功实践案例
某跨国电商平台采用Ceph分布式存储系统后:
- 实现全球12个数据中心PB级数据实时同步
- 黑色星期五期间存储吞吐量达15GB/s
- 运维成本降低40%的同时,数据可靠性提升至6个9
实施建议
- 优先选择支持NVMe-oF新协议的基础架构
- 部署前进行IOPS压力测试(建议模拟200%峰值负载)
- 建立存储性能基线,设置智能报警阈值
- 定期进行跨机房灾备演练(建议季度频率)
行业洞察:Gartner预测,到2025年将有75%的企业采用软件定义存储方案,存储资源利用率提升带来的直接成本节约可达$3.6M/万TB级规模(数据来源:《2024全球存储技术趋势报告》)。

参考文献
- SNIA(全球网络存储工业协会)技术白皮书
- IDC《软件定义存储市场分析报告》
- NIST SP 800-209 安全存储标准
- Linux基金会开源存储项目文档
通过科学的架构设计与技术选型,企业可构建真正意义上的智能存储网络,让数据资产在不同服务器间自由流动,为业务创新提供持续动能,建议定期进行技术评估,保持存储架构与业务发展的动态适配。