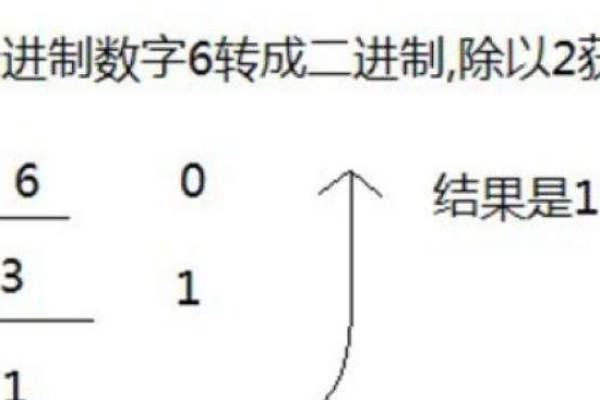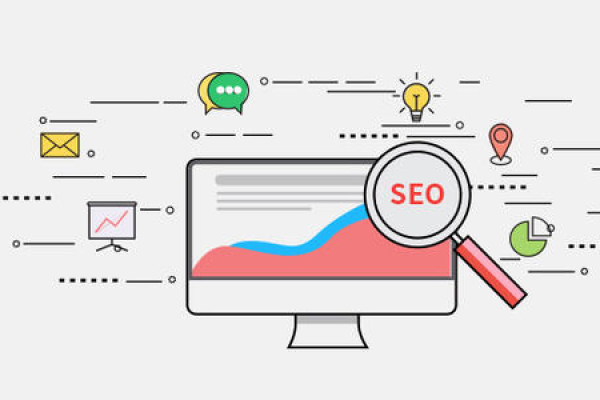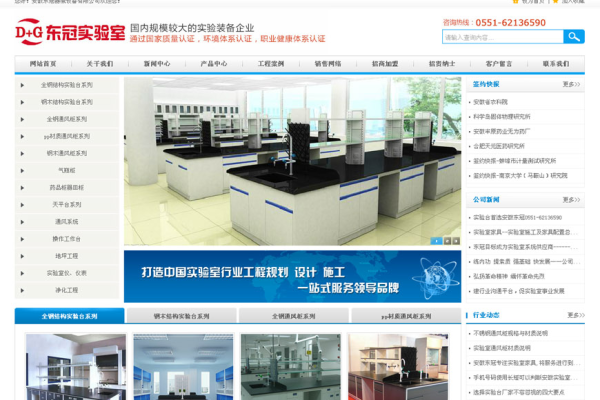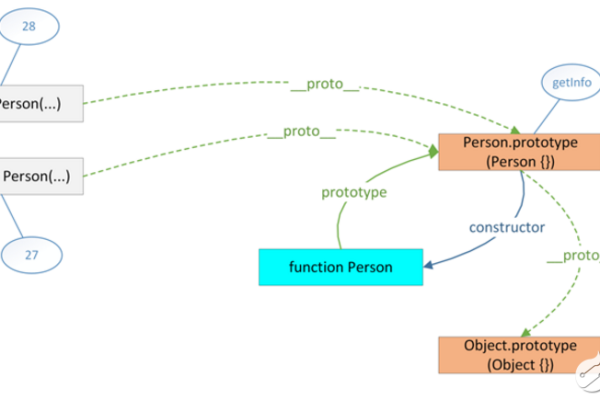nodejs环境配置
- 行业动态
- 2024-02-09
- 1
Node.js环境配置涉及安装Node.js、npm和可选的nvm,用于管理不同版本。
Node.js 环境配置
Node.js 是一个基于 Chrome V8 引擎的 JavaScript 运行环境,它允许在服务器端运行 JavaScript,要开始使用 Node.js,首先需要在你的计算机上配置相应的开发环境,以下是详细的步骤介绍如何在不同的操作系统上进行 Node.js 的环境配置。
1、下载 Node.js
访问 Node.js 官方网站(https://nodejs.org/)并根据你的操作系统选择对应的安装包,目前,Node.js 支持 Windows、macOS、Linux 等多种操作系统。
2、安装 Node.js
下载完成后,运行安装程序并按照提示完成安装,对于 Windows 用户,安装向导会引导你完成安装过程,macOS 用户则可能需要在终端中执行一些命令来完成安装。
3、验证安装
安装完成后,打开命令行工具(Windows 下为 CMD 或 PowerShell,macOS 和 Linux 下为终端),输入以下命令来检查 Node.js 是否安装成功:

node -v
如果显示出 Node.js 的版本号,那么说明安装成功。
4、安装 npm
npm(Node Package Manager)是 Node.js 的包管理工具,用于安装和管理 JavaScript 库和应用程序,通常情况下,Node.js 安装程序会一同安装 npm,你可以通过以下命令来检查 npm 是否安装成功:
npm -v
5、配置国内镜像源
由于网络原因,从默认的 npm 源下载安装包可能会很慢,为了提高下载速度,可以配置国内的镜像源,使用淘宝的镜像源,可以通过以下命令进行配置:
npm config set registry https://registry.npm.taobao.org
6、创建第一个 Node.js 应用
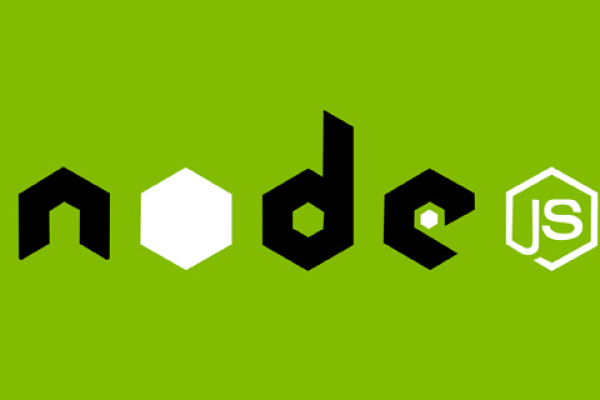
创建一个新的文件夹,然后在该文件夹中创建一个名为 app.js 的文件,编辑 app.js,输入以下代码:
const http = require('http');
const server = http.createServer((req, res) => {
res.writeHead(200, { 'Content-Type': 'text/plain' });
res.end('Hello World
');
});
server.listen(3000, () => {
console.log('Server running at http://localhost:3000/');
});
保存文件后,在命令行中切换到该文件夹,然后运行以下命令启动应用:
node app.js
现在,你可以在浏览器中访问 http://localhost:3000/,看到 "Hello World" 的输出。
相关问题与解答
Q1: Node.js 和 NPM 是什么关系?
A1: Node.js 是一个基于 Chrome V8 引擎的 JavaScript 运行环境,用于在服务器端运行 JavaScript,NPM 是 Node.js 的包管理工具,用于安装和管理 JavaScript 库和应用程序。

Q2: 如何在 Node.js 中使用 ES6+ 语法?
A2: Node.js 默认支持部分 ES6+ 语法,但为了使用全部 ES6+ 特性,你需要在文件开头添加一行注释 "use strict"; 或者使用 Babel 等转译工具将代码转换为 ES5。
Q3: 如何在 Node.js 中导入自定义模块?
A3: 在 Node.js 中,可以使用 require() 函数来导入自定义模块,如果你有一个名为 myModule.js 的文件,可以在另一个文件中使用以下代码导入它:
const myModule = require('./myModule');
Q4: 如何在 Node.js 中处理错误?
A4: 在 Node.js 中,可以使用 try-catch 语句或者事件监听器来处理错误,许多内置模块和方法都提供了回调函数或者 Promise 对象,可以用于处理异步操作中的错误。