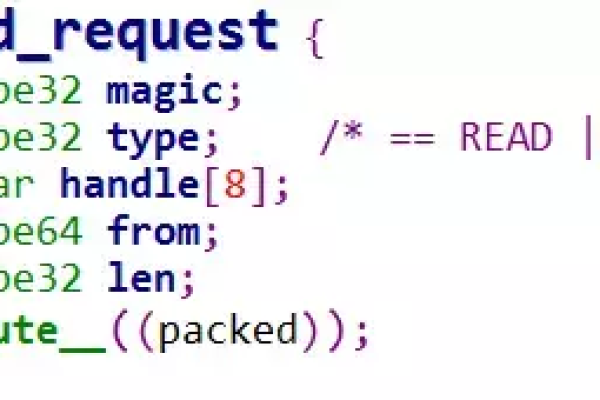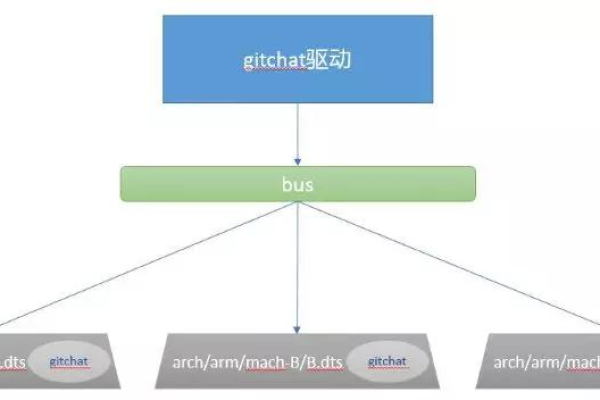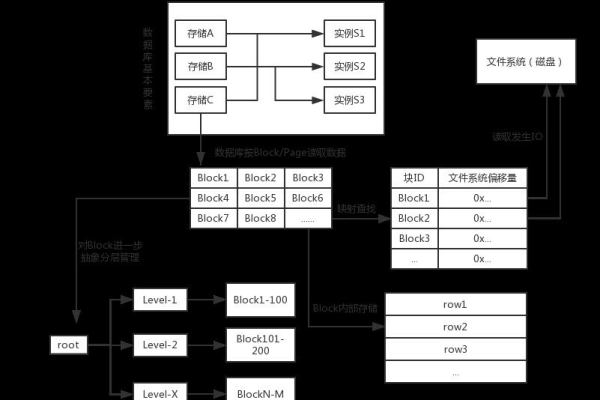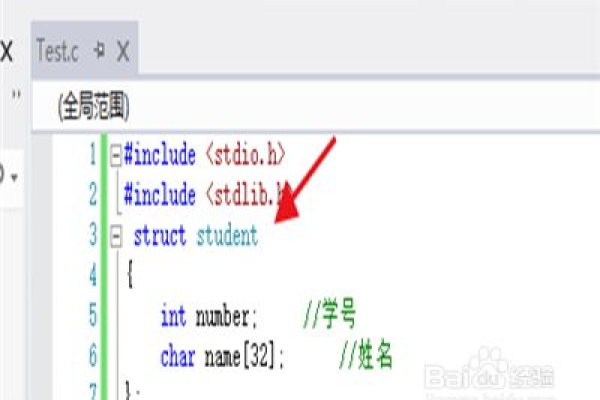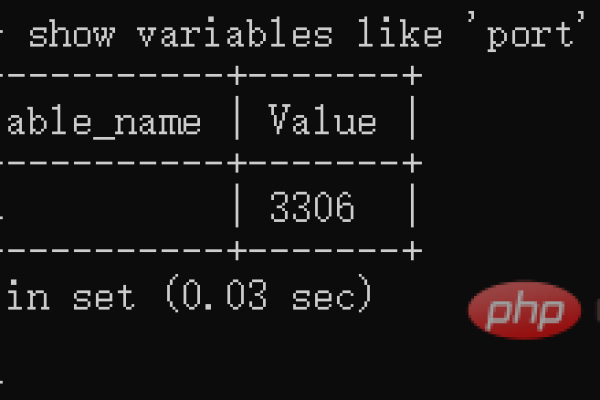如何构建和操作结构体链表?
- 行业动态
- 2024-12-10
- 4746
结构体链表是一种数据结构,它由一系列节点组成,每个节点包含一个或多个数据字段以及一个指向下一个节点的指针,这种数据结构在计算机科学中被广泛使用,特别是在需要频繁插入和删除操作的场景中。
一、结构体链表的基本概念
1、节点:链表中的每个元素称为节点,每个节点通常包含两部分:一部分是存储的数据,另一部分是指向下一个节点的指针。
2、头指针:链表的第一个节点称为头节点,头指针指向头节点。
3、尾指针:链表的最后一个节点称为尾节点,尾指针指向尾节点。
4、单链表:每个节点只包含一个指向下一个节点的指针。
5、双向链表:每个节点包含两个指针,一个指向前一个节点,另一个指向后一个节点。
6、循环链表:最后一个节点的指针指向头节点,形成一个循环。
二、结构体链表的操作
1、创建链表:初始化一个空链表,设置头指针为NULL。
2、插入节点:在链表的指定位置插入一个新节点,需要修改前一个节点的指针指向新节点,并将新节点的指针指向下一个节点。
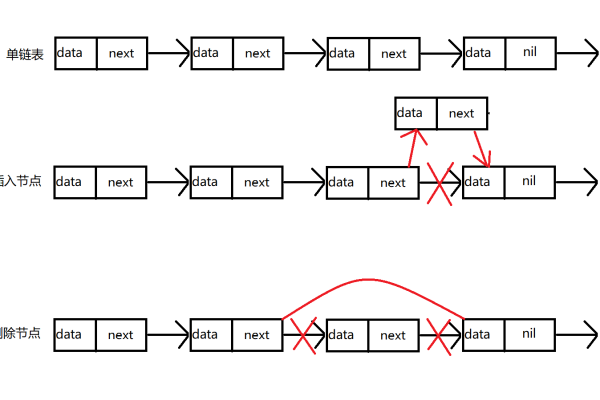
3、删除节点:从链表中删除一个指定位置的节点,需要修改前一个节点的指针指向被删除节点的下一个节点。
4、遍历链表:从头节点开始,依次访问每个节点,直到尾节点。
5、查找节点:根据给定的条件,在链表中查找符合条件的节点。
6、反转链表:将链表中的节点顺序颠倒过来。
7、合并链表:将两个链表合并为一个新的链表。
三、结构体链表的应用
1、实现队列和栈:链表可以用于实现先进先出(FIFO)的队列和后进先出(LIFO)的栈。
2、图的表示:链表可以用于表示图中的边,其中每个节点代表一个顶点,每个指针代表一条边。
3、哈希表的冲突解决:在哈希表中,当两个键映射到同一个索引时,可以使用链表来解决冲突。
4、内存管理:操作系统中的内存分配和回收可以使用链表来管理空闲内存块。
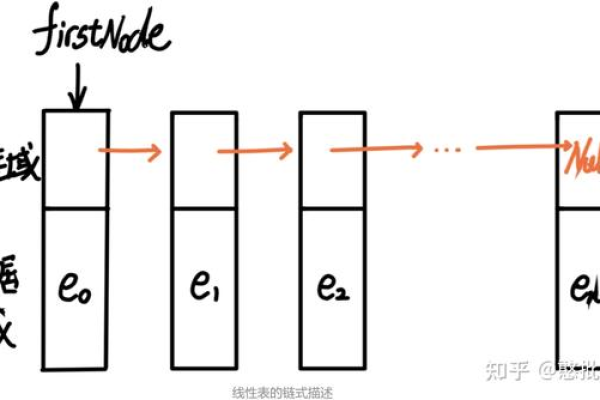
5、表达式求值:逆波兰表达式求值可以使用链表来实现,其中每个节点代表一个操作数或运算符。
四、结构体链表的优缺点
1、优点:动态大小,可以根据需要自动扩展;插入和删除操作的时间复杂度为O(1);不需要连续的内存空间。
2、缺点:无法通过索引直接访问元素,必须从头开始遍历;额外的内存开销,每个节点需要存储一个指针。
五、结构体链表的实现
以下是一个简单的单链表的结构体定义和基本操作的实现:
#include <stdio.h>
#include <stdlib.h>
typedef struct Node {
int data;
struct Node* next;
} Node;
// 创建新节点
Node* createNode(int data) {
Node* newNode = (Node*)malloc(sizeof(Node));
if (!newNode) return NULL;
newNode->data = data;
newNode->next = NULL;
return newNode;
}
// 插入节点到链表头部
void insertAtHead(Node** head, int data) {
Node* newNode = createNode(data);
if (!newNode) return;
newNode->next = *head;
*head = newNode;
}
// 删除节点
void deleteNode(Node** head, int key) {
Node* temp = *head;
Node* prev = NULL;
while (temp != NULL && temp->data != key) {
prev = temp;
temp = temp->next;
}
if (temp == NULL) return; // Key not found
if (prev == NULL) *head = temp->next; // Delete head node
else prev->next = temp->next; // Delete non-head node
free(temp);
}
// 打印链表
void printList(Node* head) {
Node* temp = head;
while (temp != NULL) {
printf("%d -> ", temp->data);
temp = temp->next;
}
printf("NULL
");
}
六、相关问答FAQs
Q1: 如何判断一个链表是否为空?
A1: 如果链表的头指针为NULL,则链表为空,在上述代码中,可以通过检查*head == NULL来判断链表是否为空。
Q2: 如何在链表中查找一个特定的值?
A2: 从头节点开始遍历链表,比较每个节点的数据字段与目标值是否相等,如果找到匹配的节点,则返回该节点的指针;如果遍历完整个链表都没有找到,则返回NULL,可以编写一个函数findNode来实现这个功能。
本站发布或转载的文章及图片均来自网络,其原创性以及文中表达的观点和判断不代表本站,有问题联系侵删!
本文链接:http://www.xixizhuji.com/fuzhu/377.html