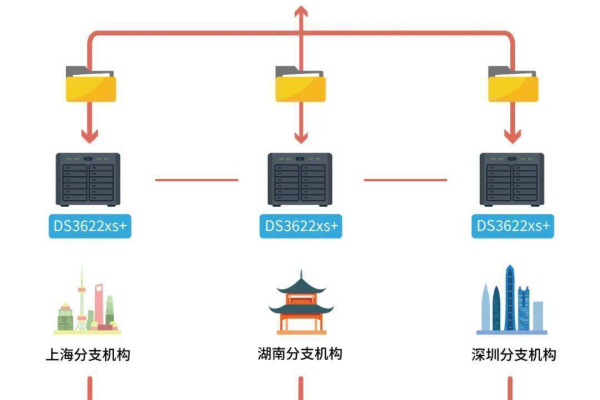如何构建企业服务器以支持网站功能?
- 行业动态
- 2024-09-03
- 3680
企业建立服务器网站功能是实现信息化管理和网络化服务的重要步骤,在这个过程中,涉及到多个关键环节,包括服务器的选择、购买域名、选择建站系统、挑选模板等,小编将详细介绍搭建企业服务器网站的流程和注意事项:
1、选择合适的服务器
服务器的类型和供应商:企业在选择服务器时,需要考虑到服务器的性能、稳定性及成本,常见的服务器选项包括阿里云、腾讯云和华为云,这些平台提供了多种配置和规模的服务器,可以满足不同企业的需求。
配置参数选择:配置服务器时需要考虑地区、实例的大小、操作系统和带宽等参数,正确的配置可以优化网站访问速度和处理能力,提升用户体验。
2、购买域名和服务器
域名的选取和购买:域名是网站的网址,它需要简洁、易记且与企业品牌相关联,通过阿里云等平台可以轻松完成域名的购买和设置。
服务器与域名的关联:购买完域名后,需要将其解析到企业的服务器上,这样用户输入域名时才能正确访问到企业的服务器上的内容。
3、选择建站系统和网站模板

建站系统的选择:建站系统是支持网站功能运行的程序系统,市面上有多种开源和付费的系统可供选择,如WordPress、Joomla等。
网站模板的挑选:网站模板确定了网站的外观和基本结构,根据企业的行业特点和品牌形象,选择符合企业定位的模板是非常重要的。
4、服务器的具体配置和优化
安装操作系统和必要的软件:根据建站系统的要求,安装合适的操作系统,如Windows Server或Linux,并安装数据库管理软件、Web服务器软件等。
安全性设置:保障网站的安全性是非常重要的,这包括安装SSL证书、设置防火墙规则以及定期进行数据备份和系统更新。
5、的创建与管理

内容创建:网站的内容需要根据企业的产品与服务、企业文化等方面来设计,确保内容的真实性和吸引力。
SEO优化:运用搜索引擎优化(SEO)技术,提高网站在搜索引擎中的排名,吸引更多访客。
6、测试与上线
功能测试:在网站上线前,进行全面的功能测试,确保所有链接、表单都能正常工作,用户体验良好。
正式上线:测试无误后,网站即可正式上线,后期还需根据用户反馈和数据分析,不断优化网站功能和布局。
在上述基础上,企业在搭建服务器网站的过程中还需要注意以下几个方面:

确保选择的服务器具备足够的安全性措施,如DDoS防护、数据加密等。
考虑到网站在未来可能的增长,选择具有可扩展性的服务器配置和架构。
关注网站的法律法规遵守情况,特别是数据保护和隐私政策方面的规定。
搭建企业服务器网站是一个涉及多方面技术和策略的过程,从选择合适的服务器和域名开始,到建站系统的配置和网站内容的优化,每一步都需要精心计划和实施,通过以上步骤和建议,企业可以建立既符合自身需求又能吸引客户的优秀网站。
本站发布或转载的文章及图片均来自网络,其原创性以及文中表达的观点和判断不代表本站,有问题联系侵删!
本文链接:http://www.xixizhuji.com/fuzhu/37697.html