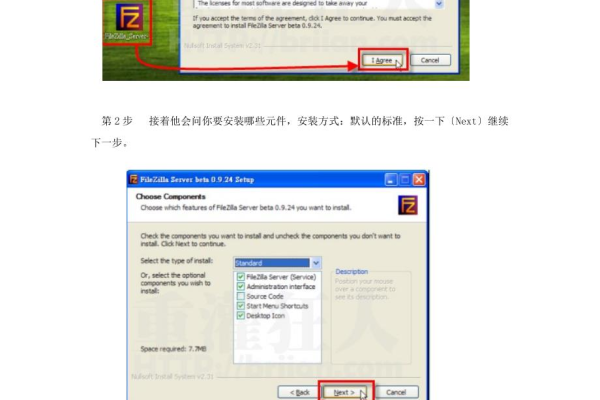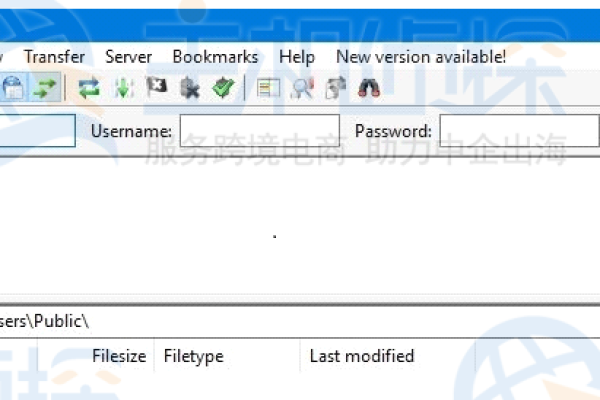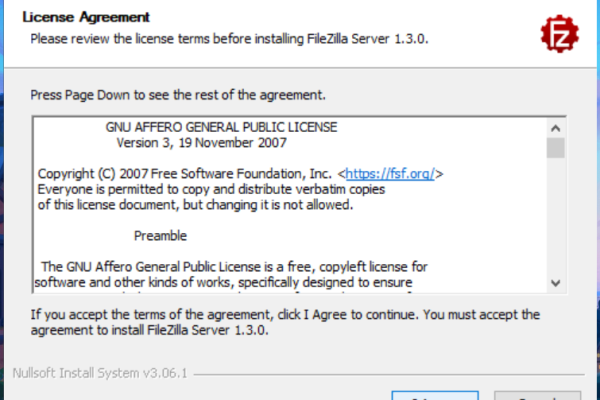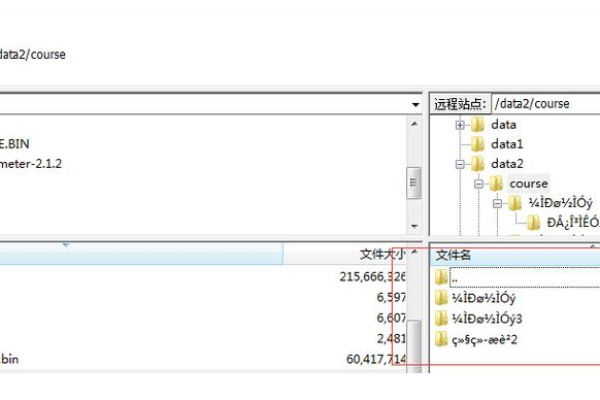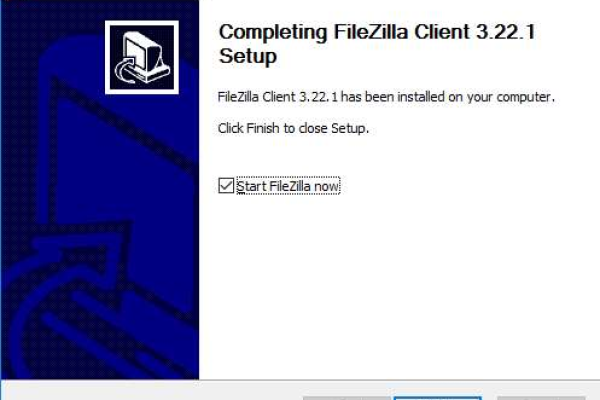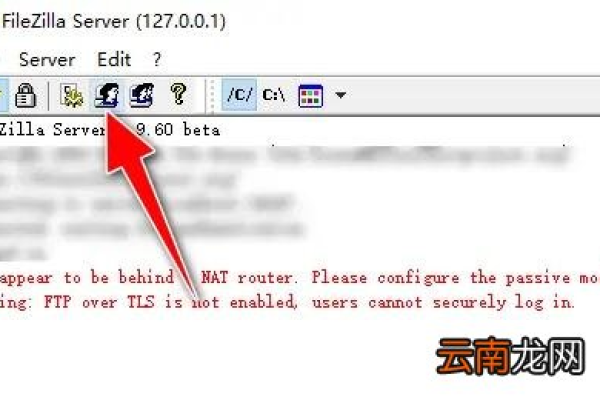如何搭建FileZilla服务器?
- 行业动态
- 2024-12-28
- 4209
filezilla服务器搭建步骤:安装软件,配置用户权限,设置被动模式,启动服务。
FileZilla是一款免费开源的FTP软件,分为客户端版本和服务器版本,具备所有的FTP软件功能,以下是使用FileZilla搭建FTP服务器的详细步骤:
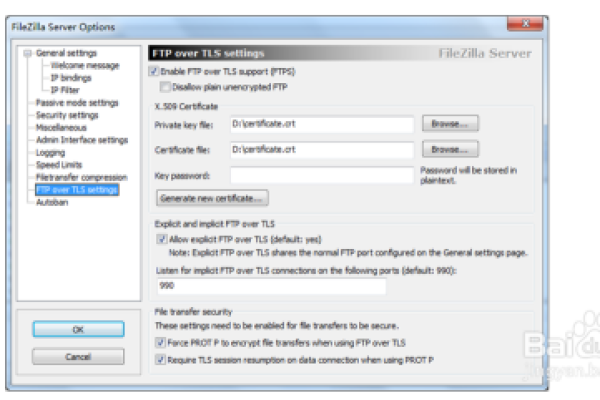
一、安装FileZilla Server
1、下载:登录FileZilla官方网站(https://www.filezilla.cn/),点击“下载”——“服务端”——“FileZilla Server 1.6.1 英文安装版”进行下载。
2、安装:下载完成后,运行安装包,按照官方软件提供的界面进行安装即可,安装过程中可以选择默认设置,也可以根据需要修改安装位置。
二、配置FileZilla Server
1、首次启动:安装完成后,会自动打开FileZilla Server,在首次启动时,点击“Connect to Server”按钮。
2、配置连接信息:
主机(Host):填写本机的IP地址或“localhost”。
端口(Port):默认为21,可以根据实际情况修改。
用户名(Username)和密码(Password):输入用于管理FTP服务器的用户名和密码。
点击“OK”,FTP服务器开始运行。
3、添加用户:
点击“Server”——“Configure”——“Users”——“Add”,添加允许连接该FTP服务器的用户。
设置登录密码和挂载点(共享路径)。
点击“Apply”应用当前设置。
4、防火墙设置:
将FileZilla Server添加为Windows防火墙允许的应用。
打开控制面板,进入“系统和安全”>“Windows Defender 防火墙”>“允许应用通过防火墙”。
点击“更改设置”>“允许其他应用”,选择FileZilla Server并勾选。
启用FileZilla Server的入站规则,新建规则,选择TCP协议,端口号填写服务器中设置的端口范围(如50000-50010)。
三、连接FTP服务器
1、下载安装FileZilla Client:如果还没有安装FileZilla Client,可以从官方网站下载对应系统的客户端版本。
2、打开FileZilla Client,连接站点:
主机(Host):填写FTP服务器的主机地址或IP地址。
端口(Port):填写之前在服务器上设置的端口号。
用户名(Username)和密码(Password):填写之前在服务器上设置的用户名和密码。
成功连接后,列出FTP服务器共享的文件目录,此时就可以对FTP服务器进行文件的上传和下载。
四、常见问题及解决方法
1、NAT路由器问题:如果出现提示“You appear to be behind a NAT router. Please configure the passive mode settings and forward a range of ports in your router.”,需要在FileZilla Server的设置中配置被动模式,并转发路由器中的端口范围。
2、数据连接问题:如果遇到“425 Can’t open data connection for transfer ‘/’”错误,通常是由于使用了Passive Mode模式造成的,解决方法是在设置窗口中勾选该项,设置端口范围,并在防火墙设置中将端口范围加入到入站端口中,将客户端链接设置为主动模式。
3、TLS警告:如果收到“Warning: FTP over TLS is not enabled, users cannot securely log in.”的警告,可以启用TLS传输,在FileZilla Server的设置中生成证书,并保存到指定位置。
五、小编有话说
使用FileZilla搭建FTP服务器是一个相对简单且实用的过程,尤其适合在局域网内实现文件共享,通过上述步骤,您可以轻松地搭建一个属于自己的FTP服务器,并根据需要进行用户管理和权限设置,在使用过程中,可能会遇到一些网络配置或安全设置的问题,但只要按照上述方法逐一排查和解决,相信您一定能够顺利搭建起一个稳定、安全的FTP服务器,希望这篇教程能对您有所帮助!
本站发布或转载的文章及图片均来自网络,其原创性以及文中表达的观点和判断不代表本站,有问题联系侵删!
本文链接:http://www.xixizhuji.com/fuzhu/376815.html