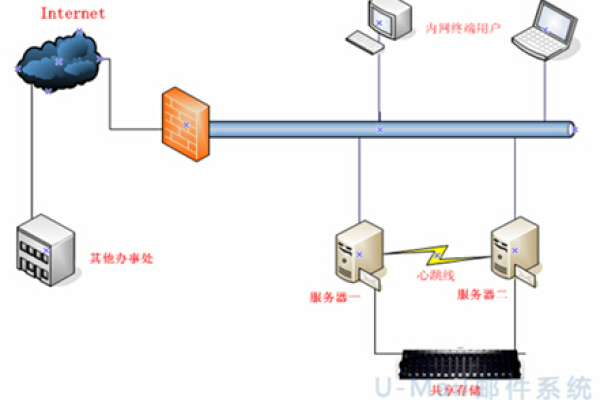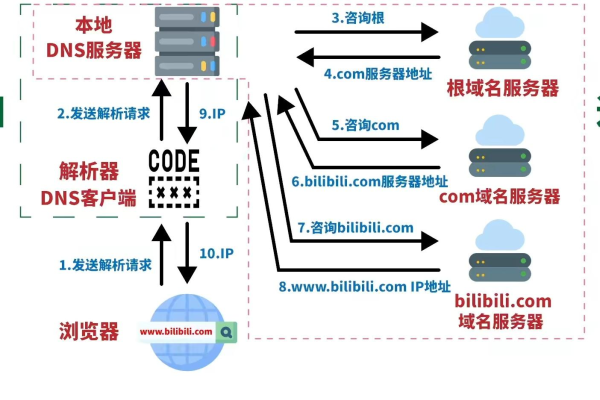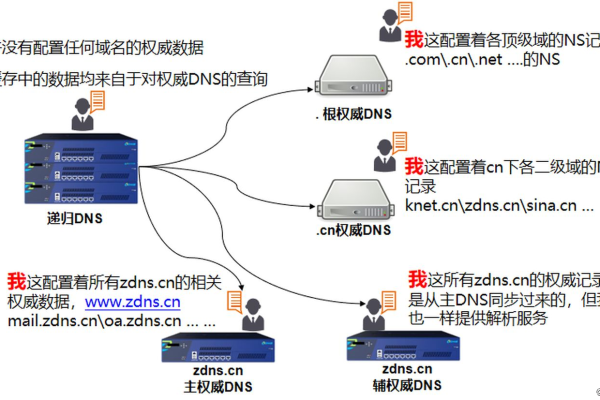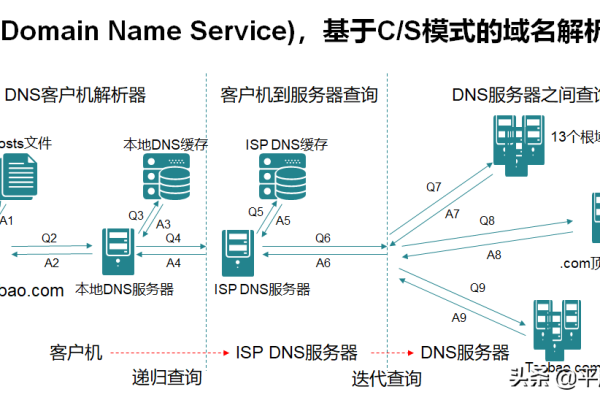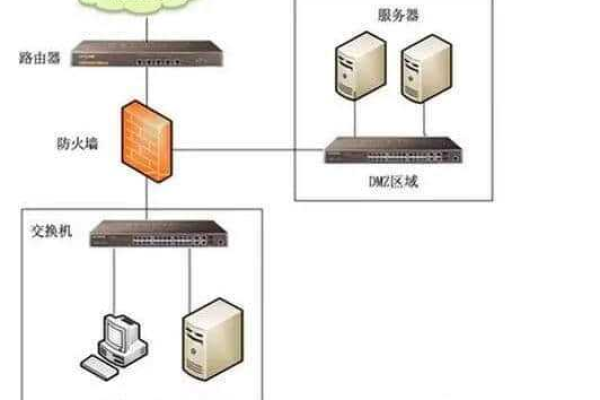服务器域名解析那个dns怎么修改
- 行业动态
- 2025-04-14
- 3
修改域名解析DNS需登录域名管理后台,进入DNS设置页面,将默认NS记录替换为新DNS服务器地址(如阿里云、Cloudflare等),保存后等待全球DNS生效(通常10-60分钟),注意解析生效前不要关闭原有解析服务。
在互联网世界中,域名解析(DNS)相当于网站的“导航系统”,当用户访问一个域名时,DNS会将域名指向对应的服务器IP地址,从而正确加载网站内容,若需要更换服务器的DNS解析服务(例如使用第三方DNS服务商或迁移服务器),需通过域名注册商修改DNS记录,以下为详细操作指南,适用于大多数常见域名注册平台。
修改DNS前的准备工作
获取新的DNS服务器信息
若更换为第三方DNS服务(如Cloudflare、阿里云DNS、Google DNS等),需提前获取提供的DNS服务器地址。- Cloudflare:
violet.ns.cloudflare.com与walt.ns.cloudflare.com - Google DNS:
ns-cloud-a1.googledomains.com与ns-cloud-a2.googledomains.com
- Cloudflare:
备份原DNS记录
修改DNS前,建议在域名注册商的控制台导出当前解析记录(如A记录、CNAME、MX记录等),避免数据丢失。注意TTL(生效时间)
修改DNS后,全球生效可能需要 24-48小时,建议提前降低原DNS记录的TTL值(例如设为300秒),缩短等待时间。
修改DNS的详细步骤
以常见域名注册商为例
阿里云(万网)

- 登录阿里云控制台 → 进入「域名解析」页面 → 选择目标域名。
- 点击「修改DNS」 → 删除原有DNS服务器地址,填写新地址 → 提交保存。
GoDaddy
- 登录账户 → 进入「My Products」 → 找到域名并点击「DNS」。
- 在「Nameservers」区域点击「Change」 → 选择「Enter my own nameservers」 → 填写新地址 → 保存。
酷盾(DNSPod)
- 进入酷盾控制台 → 选择「域名管理」 → 点击目标域名右侧的「解析」。
- 点击「DNS 服务器」 → 修改为新的DNS地址 → 确认提交。
Namecheap
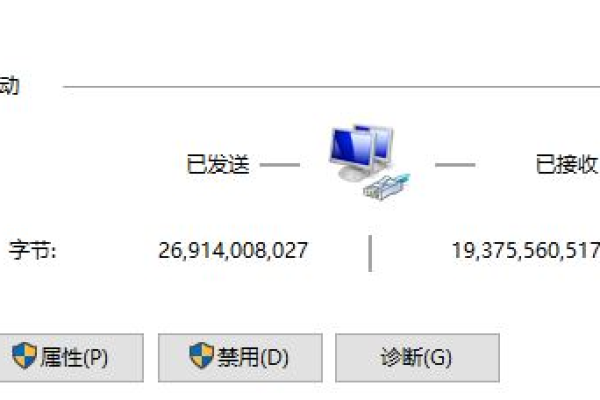
- 登录后台 → 进入「Domain List」 → 点击「Manage」。
- 在「Nameservers」部分选择「Custom DNS」 → 输入新地址 → 保存。
修改后的验证方法
使用命令行工具检测
- Windows:按
Win+R输入cmd→ 执行nslookup 你的域名 - Mac/Linux:打开终端 → 执行
dig NS 你的域名
若返回结果包含新DNS地址,则修改已生效。
- Windows:按
在线工具检测
通过 WhatsMyDNS 或 DNS Checker 输入域名,查看全球节点是否更新。
常见问题解答
Q1:DNS修改后网站无法访问怎么办?
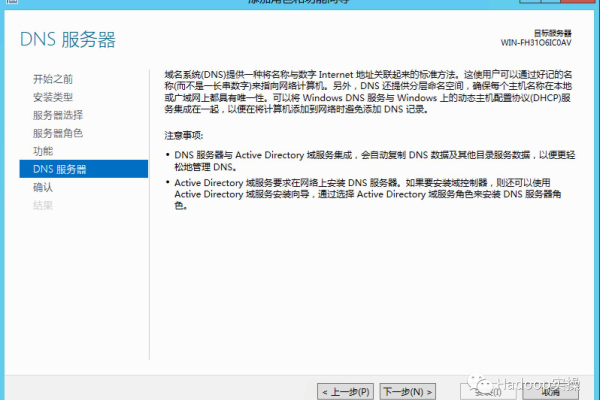
- 检查新DNS配置是否正确,尤其是记录是否完整迁移。
- 临时恢复原DNS设置,排查是否为解析错误。
Q2:生效时间超过48小时怎么办?
- 部分地区网络运营商可能存在缓存,可尝试刷新本地DNS(命令:
ipconfig /flushdns)。
Q3:修改DNS是否影响邮箱服务?
- 若原DNS包含MX记录(邮件服务器),需确保新DNS中已同步配置,否则会导致收不到邮件。
引用说明
本文参考以下权威来源:
- ICANN(互联网名称与数字地址分配机构)关于域名系统的说明
- Cloudflare官方文档《如何更改域名服务器》
- 阿里云《域名解析管理指南》