存储器安装
- 行业动态
- 2025-04-14
- 4
存储器安装需先关闭设备电源并释放静电,确认插槽与硬件型号匹配,内存条需对齐卡槽缺口垂直插入,硬盘应固定后连接数据线及电源,完成后开机检查识别状态,必要时进入系统进行分区或格式化操作。
在数字化时代,存储器的安装与升级已成为提升设备性能的重要方式,无论是为电脑增加内存条、替换更快的固态硬盘(SSD),还是扩展机械硬盘(HDD),正确的安装步骤不仅能确保硬件安全,还能优化数据读写效率,以下将分步骤详细讲解如何安装常见存储器,同时提供实用建议,帮助用户避免操作风险。
安装前的准备工作
确认兼容性
查看设备说明书或官网信息,核对存储器类型(如DDR4/DDR5内存、SATA/NVMe SSD等)、接口规格(如M.2、2.5英寸)与设备是否匹配。
示例:若主板仅支持PCIe 3.0,强行安装PCIe 4.0 SSD可能导致性能浪费或兼容问题。准备工具与环境
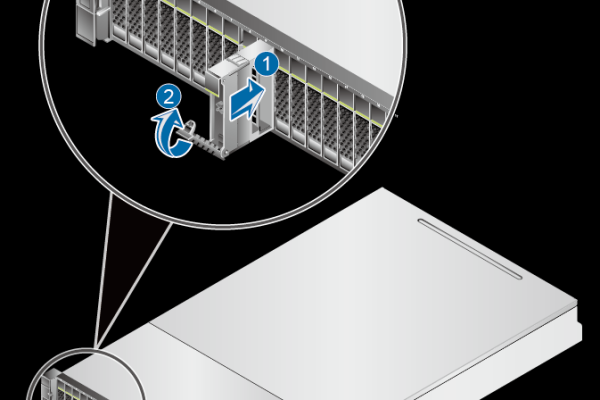
- 防静电手环或触摸金属表面释放静电。
- 十字螺丝刀、硬盘支架(如需)。
- 干净的工作台,避免灰尘被墙接口。
备份数据
若更换系统盘或存储重要数据的硬盘,建议提前使用移动硬盘或云存储备份数据。
内存条(RAM)安装步骤
断电并打开机箱
关闭电脑并拔掉电源线,使用螺丝刀卸下机箱侧板,找到主板上的内存插槽(通常为黑色或灰色长条形插槽)。解锁卡扣
轻按插槽两侧的塑料卡扣,使其向外弹开。
对准缺口插入内存
将内存条金手指的缺口与插槽凸起对齐,双手垂直下压直至卡扣自动闭合。
提示:若听到“咔嗒”声,说明安装成功。通电测试
重新连接电源并开机,进入系统后通过任务管理器(Windows)或“关于本机”(Mac)检查内存容量是否识别。
固态硬盘(SSD)安装指南
类型1:SATA接口SSD(2.5英寸)
- 固定硬盘
将SSD放入硬盘支架,使用螺丝固定四角(部分支架支持免工具安装)。 - 连接数据线与电源
- SATA数据线一端连接主板SATA接口,另一端接入SSD。
- 电源线(L型接口)插入SSD电源口。
- 固定于机箱
将支架装入机箱的硬盘位,使用螺丝或卡扣固定。
类型2:M.2 NVMe SSD
- 定位插槽
找到主板上标注“M.2”的插槽(通常位于CPU附近)。 - 拆卸散热片(如有)
部分主板配备SSD散热片,需先卸下固定螺丝。 - 斜插固定
将SSD以30°角插入插槽,轻压至水平后,用螺丝固定尾部。
机械硬盘(HDD)安装方法
- 固定硬盘
将HDD装入机箱的3.5英寸硬盘位,使用螺丝或免工具卡扣固定。 - 连接线缆
- SATA数据线连接主板与硬盘。
- 电源线接入硬盘电源接口。
- 优化布局
若安装多块硬盘,建议间隔安装以改善散热。
注意事项与常见问题
- 静电防护:全程佩戴防静电手环,避免直接触碰电路板。
- 接口对齐:勿强行插入,避免损坏金手指。
- 散热问题:M.2 SSD建议加装散热片,防止高温降速。
- 无法识别:检查接口是否插紧,或进入BIOS确认是否启用对应通道。
安装后的检测与优化
- 初始化新硬盘
进入“磁盘管理”(Windows)或“磁盘工具”(Mac),格式化并分配盘符。 - 测试速度
使用CrystalDiskMark等工具检测读写速度是否正常。 - 启用TRIM(SSD专属)
在系统中开启TRIM功能,延长SSD寿命。
引用说明
本文参考了以下资料:

- 西部数据(Western Digital)官方安装指南
- 金士顿(Kingston)内存兼容性数据库
- Tom’s Hardware社区技术文档
通过遵循上述步骤,即使是新手也能安全完成存储器安装,若操作中遇到疑问,建议联系设备厂商技术支持或专业维修人员。









