服务器连接自己的电脑
- 行业动态
- 2025-04-13
- 2
通过配置网络设置与端口转发,服务器可连接个人电脑,需确保双方处于同一网络或使用公网IP,并启用SSH/远程桌面协议,建议设置防火墙规则、动态DNS解析,采用梯子或SSH隧道提升安全性,实现稳定安全的远程访问与控制。
基础准备工作
确认服务器信息
- 获取服务器的 IP地址(公网IP或内网IP)
- 记录 端口号(SSH默认22,远程桌面默认3389,需根据实际配置调整)
- 保存 登录凭证(用户名、密码或SSH密钥文件)
检查网络连通性
- 公网服务器:确保本地电脑可访问互联网,且服务器防火墙已开放对应端口。
- 内网服务器:本地电脑需与服务器处于同一局域网,或通过梯子接入内网。
必备工具安装

- Windows:安装PuTTY(SSH)、Remote Desktop Client(远程桌面)
- macOS/Linux:内置Terminal支持SSH,远程桌面工具可选RealVNC或Remmina
- 文件传输工具:FileZilla(支持FTP/SFTP)、WinSCP(Windows专用)
主流连接方式详解
方法1:SSH连接(适用于技术人员)
适用场景:Linux服务器管理、命令行操作、代码部署
操作步骤:
- 打开终端(macOS/Linux)或PuTTY(Windows)
- 输入命令:
ssh 用户名@服务器IP -p 端口号
(示例:ssh root@123.45.67.89 -p 22) - 首次连接时确认服务器指纹,输入密码完成登录
优势:加密传输,安全性高;支持端口转发等高级功能。
方法2:远程桌面连接(适用于图形界面操作)
适用场景:Windows服务器管理、GUI应用调试
操作步骤:
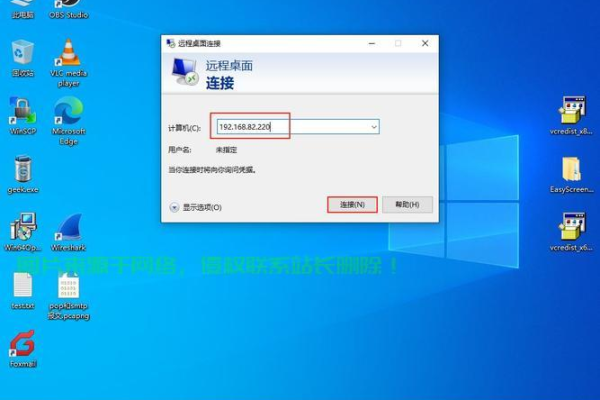
- Windows:搜索“远程桌面连接”,输入服务器IP和端口
(格式:45.67.89:3389) - macOS:使用Microsoft Remote Desktop,新建连接配置IP与凭据
- 登录后即可看到服务器桌面,操作与本地电脑一致
注意:高分辨率或跨网络可能影响流畅度,建议调整显示设置。
方法3:FTP/SFTP文件传输
适用场景:上传网站代码、同步数据文件
操作步骤:
- 打开FileZilla,输入服务器IP、端口、用户名、密码
- 选择协议为“SFTP”(推荐)或“FTP”
- 左侧为本地文件,右侧为服务器目录,拖拽即可传输
安全提示:优先使用SFTP(端口22)替代FTP(端口21),避免明文传输风险。
常见问题与解决方案
| 问题现象 | 可能原因 | 解决方法 |
|---|---|---|
| 连接超时 | 防火墙阻止端口 IP或端口错误 |
检查服务器安全组规则 使用 telnet IP 端口测试连通性 |
| 认证失败 | 密码错误 SSH密钥未配置 |
重置服务器密码 将公钥添加到 ~/.ssh/authorized_keys |
| 传输速度慢 | 网络带宽不足 服务器负载过高 |
压缩文件后再传输 通过 top命令查看服务器资源占用 |
安全加固建议
- 禁用密码登录,启用SSH密钥认证
# 生成密钥对(本地电脑执行) ssh-keygen -t rsa # 上传公钥至服务器 ssh-copy-id -i ~/.ssh/id_rsa.pub user@server_ip
- 修改默认端口
将SSH端口从22改为10000以上的高位端口,减少暴力破解风险。 - 配置防火墙规则
仅允许特定IP段访问关键端口(如使用ufw或iptables)。 - 定期更新系统与软件
运行apt update && apt upgrade(Debian/Ubuntu)或yum update(CentOS)。
高级应用:内网穿透方案
若服务器位于内网且无公网IP,可通过以下工具实现外网访问:

- Ngrok:快速创建临时隧道,支持HTTP/TCP协议
ngrok tcp 22 # 将本地SSH端口映射到公网
- Frp:开源反向代理,适合长期使用
- ZeroTier:组建虚拟局域网,实现设备直连
专业建议
- 企业级场景推荐使用Jump Server(堡垒机)集中管理权限
- 自动化运维可通过Ansible或Shell脚本批量执行命令
- 定期备份服务器快照与本地数据,防止意外丢失
参考资料
- OpenSSH官方文档:https://www.openssh.com/manual.html
- Microsoft远程桌面协议说明:https://docs.microsoft.com/zh-cn/windows-server/remote/remote-desktop-services/clients/remote-desktop-clients
- Linux系统安全加固指南(CIS Benchmarks)















