从设置了怎么连接网络连接路由器设置路由器设置
- 行业动态
- 2025-04-13
- 2
连接路由器时,先将网线插入路由器的WAN口并接通电源,登录路由器管理页面(通常输入192.168.1.1或查看说明书),选择上网方式(自动获取或PPPoE拨号),输入运营商提供的账号密码,设置WiFi名称及密码,保存后重启即可完成网络配置。
准备工作
- 确认设备:确保拥有路由器、电源适配器、网线(通常路由器包装内会提供)。
- 获取宽带信息:向网络运营商确认上网方式(如PPPoE拨号、动态IP等)及账号密码(部分上网方式需要)。
- 选择合适的位置:将路由器放置在靠近电源和光猫/网线入口的位置,确保信号覆盖范围。
第一步:连接硬件设备
- 接通电源:将路由器电源适配器插入插座,并连接到路由器的电源接口。
- 连接光猫/网线:
- 若使用光猫,用网线将光猫的LAN口与路由器的WAN口(通常为蓝色接口)相连。
- 若直接接入网线,将网线插入路由器的WAN口。
- 连接电脑/手机:
- 有线连接:用网线将电脑与路由器的LAN口(黄色接口)相连。
- 无线连接:打开手机/电脑的Wi-Fi功能,搜索路由器默认无线名称(SSID),名称通常标注在路由器底部。
第二步:登录路由器管理界面

- 打开浏览器:在已连接的设备上打开浏览器(Chrome、Safari等)。
- 输入管理地址:
- 常见地址:
168.1.1、168.0.1或tplinkwifi.net(不同品牌可能不同,详见路由器底部标签)。
- 常见地址:
- 输入账号密码:
- 默认账号密码多为
admin/admin或admin/空密码,部分新路由器需首次自行设置密码。
- 默认账号密码多为
第三步:设置上网参数
- 选择上网方式(根据运营商提供的信息):
- PPPoE拨号:输入运营商提供的宽带账号和密码。
- 动态IP(DHCP):无需额外操作,路由器自动获取IP地址。
- 静态IP:手动填写IP地址、子网掩码、网关等信息(需运营商提供)。
- 点击“下一步”保存设置。
第四步:配置无线网络
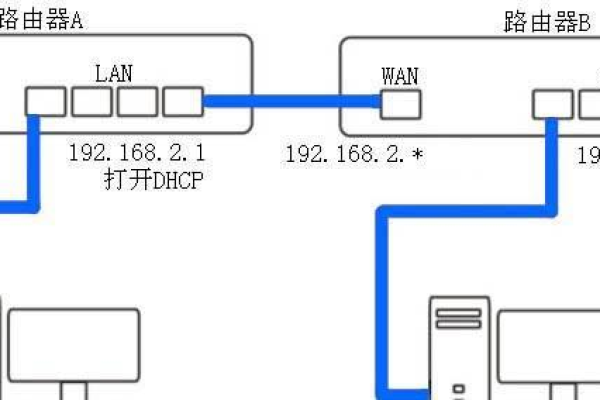
- 设置无线名称(SSID):建议使用易识别的名称,避免特殊字符。
- 设置无线密码:
- 选择WPA2-PSK/WPA3-SAE加密方式(安全性更高)。
- 密码需包含字母、数字及符号,长度建议8位以上。
- 保存配置:完成后路由器可能自动重启。
第五步:测试网络连接
- 有线连接测试:电脑通过网线连接时,直接打开网页验证是否正常。
- 无线连接测试:
- 手机/电脑重新搜索Wi-Fi,输入新密码连接。
- 打开浏览器访问任意网站,确认网络通畅。
常见问题解决方法

- 无法登录管理界面:
- 检查设备是否与路由器连接(有线/无线)。
- 尝试更换浏览器或清除缓存。
- 连接后无法上网:
- 确认上网方式及账号密码是否正确。
- 重启光猫和路由器,检查网线是否插紧。
- 信号弱/不稳定:
- 调整路由器位置,远离金属物品和电器干扰。
- 开启路由器的“信号增强”模式(部分型号支持)。
安全建议
- 修改默认登录密码:防止他人改动路由器设置。
- 定期更新固件:在管理界面检查更新,修复安全破绽。
- 启用防火墙:在路由器设置中开启SPI防火墙功能。
引用说明 来源于华为、TP-Link、小米等品牌官方路由器配置指南,以及《家庭网络组网技术规范》(YD/T 3347-2018)。









