虚拟主机怎么写定时任务
- 行业动态
- 2024-01-18
- 1
在虚拟主机上编写定时任务,通常需要使用到一些特定的工具或者语言,这些工具或语言可以帮助我们实现定时执行某个任务的功能,以下是一些常见的方法:
1、使用crontab
Crontab是Linux系统下的一个任务调度程序,它可以帮助我们在指定的时间执行某个任务,在虚拟主机上,我们可以使用crontab来编写定时任务。
我们需要打开终端,输入以下命令来编辑crontab文件:
crontab -e
接下来,我们会看到一个文本编辑器,在这个编辑器中,我们可以添加我们的定时任务,每一行代表一个任务,格式如下:
* * * * command-to-be-executed - | | | | | | | | | ----Day of week (0 7) (Sunday is both 0 and 7) | | | ------Month (1 12) | | --------Day of month (1 31) | ----------Hour (0 23) ------------Minute (0 59)
如果我们想要每天早上6点执行一个名为backup.sh的脚本,我们可以添加以下内容:
0 6 * * * /path/to/backup.sh
保存并退出编辑器后,我们的定时任务就设置好了,Crontab会自动在指定的时间执行我们的任务。
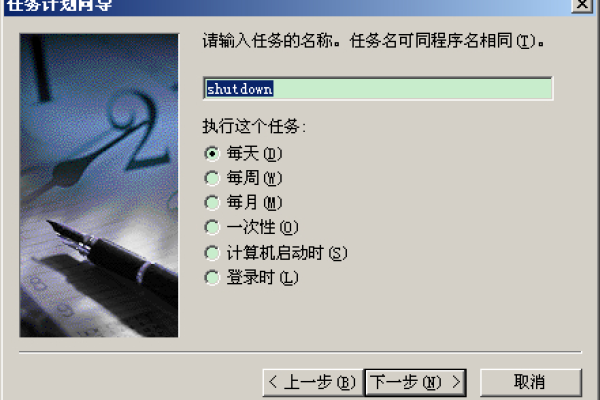
2、使用PHP的pcntl_fork()和pcntl_exec()函数
PHP也提供了一种方法来创建定时任务,那就是使用pcntl_fork()和pcntl_exec()函数,这两个函数可以让我们创建一个子进程,并在子进程中执行我们的任务。
我们需要创建一个PHP脚本,例如task.php,并在其中编写我们的任务:
<?php
// task.php
$command = '/path/to/command';
$pid = pcntl_fork();
if ($pid == -1) {
die('无法创建子进程');
} else if ($pid) {
// 父进程不需要执行任何操作,直接退出即可
exit;
} else {
// 子进程执行命令
pcntl_exec($command);
exit;
}
?> 我们可以使用nohup命令和&符号来让这个脚本在后台运行:
nohup php task.php > /dev/null 2>&1 &
这样,我们的定时任务就设置好了,它会在后台一直运行,直到我们手动停止它,需要注意的是,这种方法只适用于支持pcntl_fork()函数的PHP版本,在PHP 5.3.3之前的版本中,这个函数是不可用的。
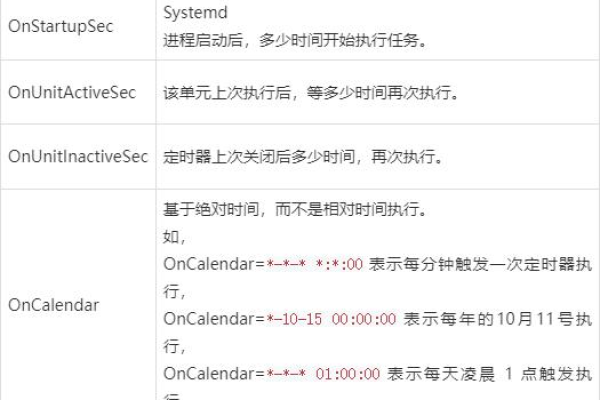
3、使用第三方工具
除了上述两种方法外,我们还可以使用一些第三方工具来创建定时任务,我们可以使用supervisord、runit等工具来管理我们的定时任务,这些工具通常比原生的crontab更加强大,可以提供更多的功能和更好的稳定性,使用这些工具需要一定的技术基础,而且可能需要额外的安装和配置工作。
4、使用云服务提供的定时任务功能
我们还可以使用一些云服务提供商提供的定时任务功能,AWS的Lambda、Google Cloud Functions、Azure Functions等都提供了定时任务的功能,这些功能通常比较方便,只需要编写我们的代码,然后设置好触发条件即可,这些功能通常需要付费使用,而且可能会受到网络延迟的影响。
问题与解答:
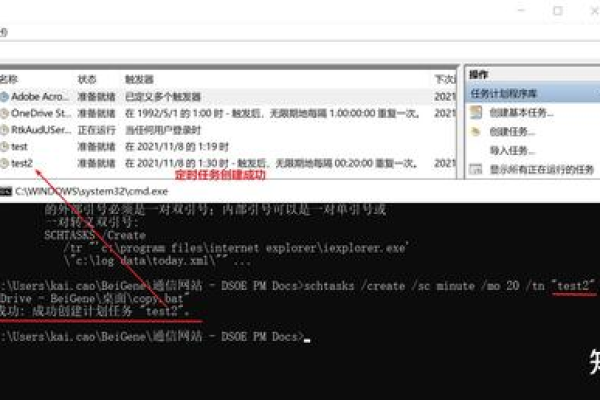
1、Q: 我可以使用Windows系统的虚拟主机来创建定时任务吗?
A: 可以的,Windows系统的虚拟主机也可以创建定时任务,你可以使用Windows的任务计划程序来实现这个功能,需要注意的是,Windows的任务计划程序和Linux的crontab有一些不同,你需要根据具体的情况进行设置。
2、Q: 我可以使用Python来创建定时任务吗?
A: 可以的,Python也提供了创建定时任务的方法,你可以使用Python的schedule库来实现这个功能,这个库可以让你以非常简单的方式来创建和管理定时任务,你只需要编写你的代码,然后设置好触发条件即可。







