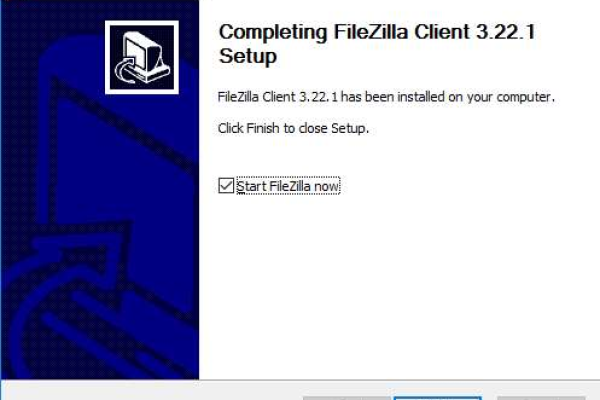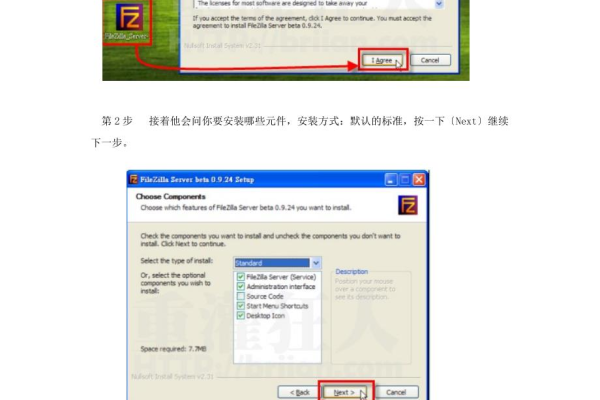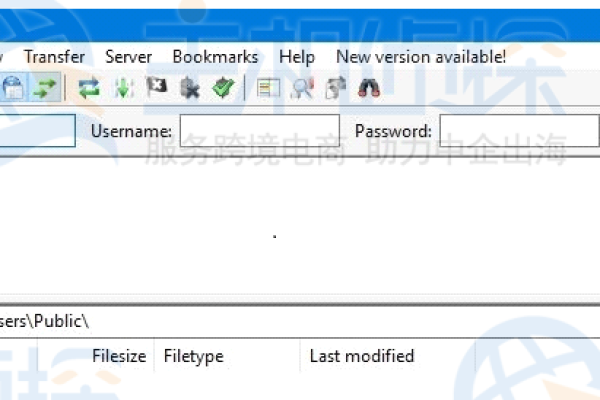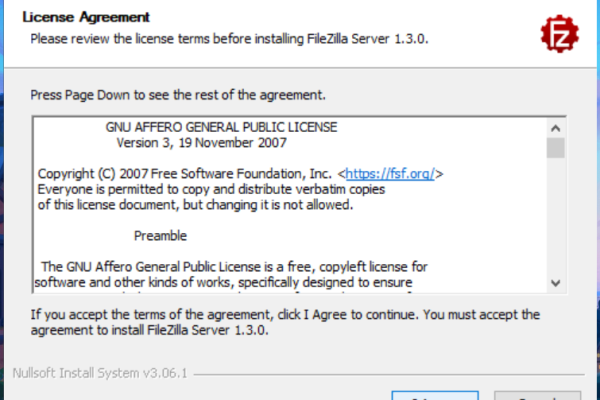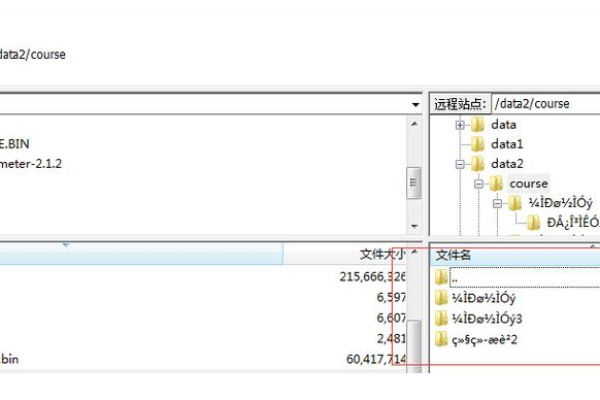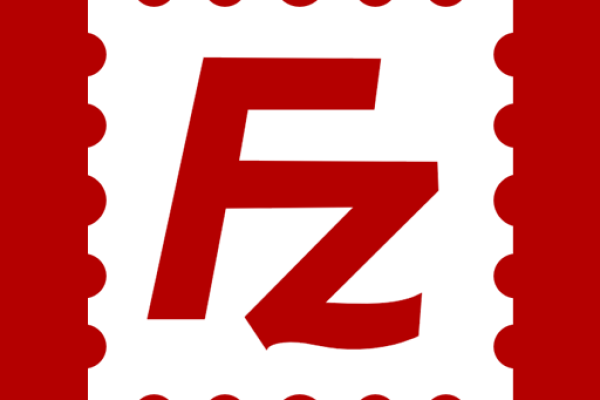如何设置FileZilla客户端与服务器之间的版本兼容性?
- 行业动态
- 2024-12-27
- 4166
要在FileZilla客户端中设置服务器版本,请打开“站点管理器”,选择或新建一个站点,然后在“协议”下拉菜单中选择FTP、SFTP或FTPS。
FileZilla客户端和服务器端的版本设置对于确保文件传输的兼容性和安全性至关重要,以下是详细的步骤和注意事项,帮助你正确配置和管理FileZilla服务器端和客户端:
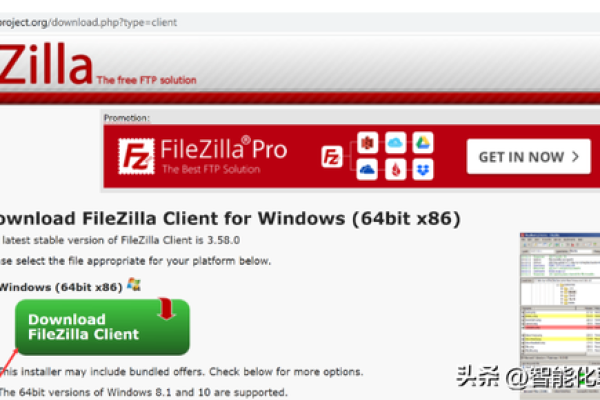
一、安装与初始配置
1、下载软件:从FileZilla官方网站(https://filezilla-project.org/)下载适合你操作系统的FileZilla Server和Client版本,确保下载的是最新版本,以获得最新的功能和安全更新。
2、安装服务器端:以管理员身份运行安装包,按照默认选项进行安装,安装完成后,启动FileZilla Server Interface进行配置。
3、连接服务器:打开FileZilla Server Interface,使用默认管理账户(通常是admin)登录,然后根据需要修改密码。
4、配置监听地址和端口:在“General Settings”中,设置服务器的监听IP地址和端口,默认监听地址为127.0.0.1,端口为21,确保这些设置与防火墙规则一致。
5、配置被动模式:为了提高数据传输的可靠性,建议启用被动模式,在“Passive mode settings”中,选择“Use the following IP:”,并输入服务器的公网IP地址,在防火墙中开放相应的端口范围(如49152-65534)。
二、用户与权限管理
1、创建用户:在“Users”选项卡下,点击“Add”按钮创建新用户,设置用户名和密码,并根据需要分配权限。
2、配置用户目录:为用户指定共享目录,并设置访问权限(如读取、写入、删除等),共享目录可以是本地路径或网络路径。
3、分组管理:如果需要对多个用户进行统一管理,可以创建用户组,在“Groups”选项卡下,创建新组并为该组分配权限,将用户添加到相应的组中。
三、客户端连接与配置
1、下载并安装客户端:从FileZilla官方网站下载FileZilla Client,并按照提示进行安装。
2、连接到服务器:打开FileZilla Client,输入服务器地址、用户名和密码,然后点击“快速连接”,如果一切正常,你应该能够看到服务器上的文件列表。
3、配置站点管理器:为了方便管理多个FTP连接,可以使用站点管理器,在FileZilla Client中,点击“文件”->“站点管理器”,然后添加新的站点,填写站点名称、服务器地址、用户名和密码等信息,并保存。
四、常见问题与解决方案
1、连接失败:检查服务器地址、用户名和密码是否正确;确认服务器是否正在运行;检查网络连接是否正常;查看防火墙设置是否阻止了FTP连接。
2、无法打开文件或目录:这通常是由于权限问题引起的,检查用户是否具有访问指定目录的权限;确认目录路径是否正确。
五、附加信息
安全性:建议使用强密码,并定期更换密码;启用SSL/TLS加密以提高数据传输的安全性。
性能优化:根据服务器硬件资源和网络环境,调整线程数、连接超时时间等参数以优化性能。
六、FAQs
Q1: FileZilla服务器端的默认监听端口是多少?
A1: 默认监听端口是21。
Q2: 如何在FileZilla服务器端配置被动模式?
A2: 在“Passive mode settings”中,选择“Use the following IP:”,并输入服务器的公网IP地址,在防火墙中开放相应的端口范围(如49152-65534)。
Q3: FileZilla客户端如何连接到服务器?
A3: 打开FileZilla Client,输入服务器地址、用户名和密码,然后点击“快速连接”。
Q4: 如何解决FileZilla客户端连接失败的问题?
A4: 检查服务器地址、用户名和密码是否正确;确认服务器是否正在运行;检查网络连接是否正常;查看防火墙设置是否阻止了FTP连接。
通过遵循上述步骤和注意事项,你可以成功配置和管理FileZilla服务器端和客户端的版本设置,确保文件传输的高效性和安全性。
本站发布或转载的文章及图片均来自网络,其原创性以及文中表达的观点和判断不代表本站,有问题联系侵删!
本文链接:https://www.xixizhuji.com/fuzhu/376049.html