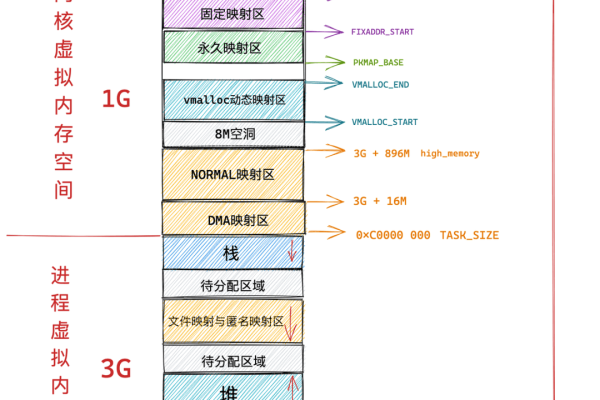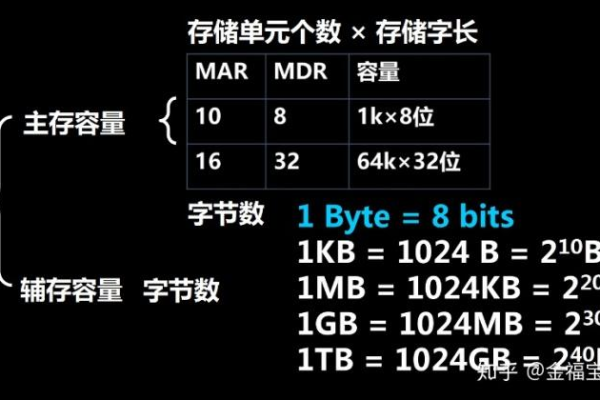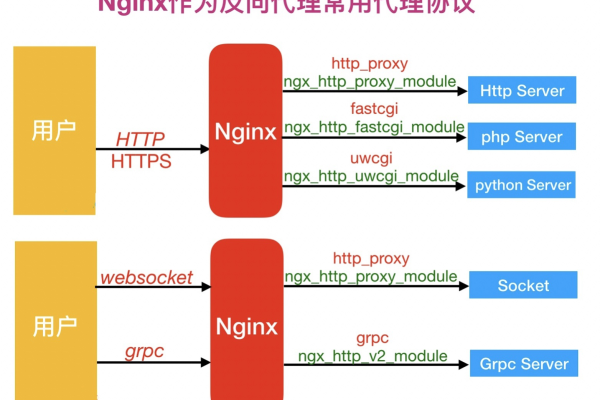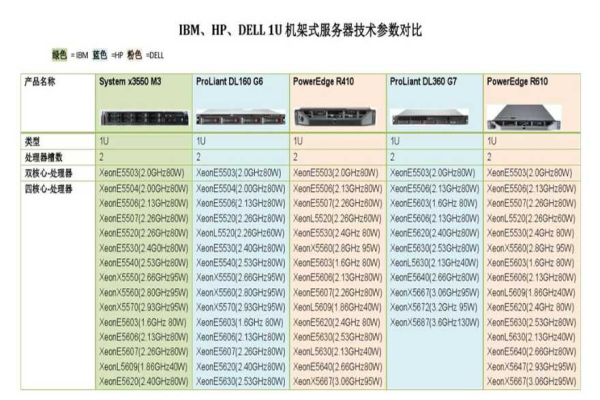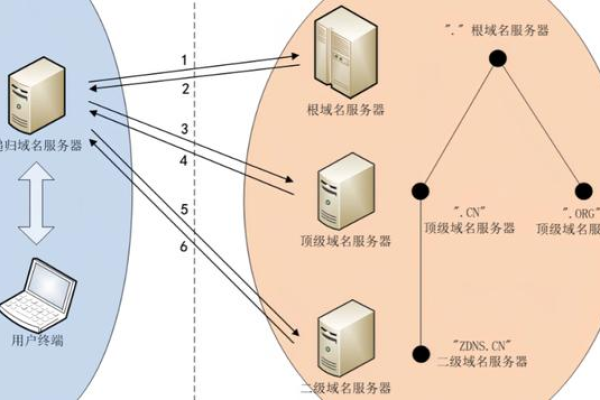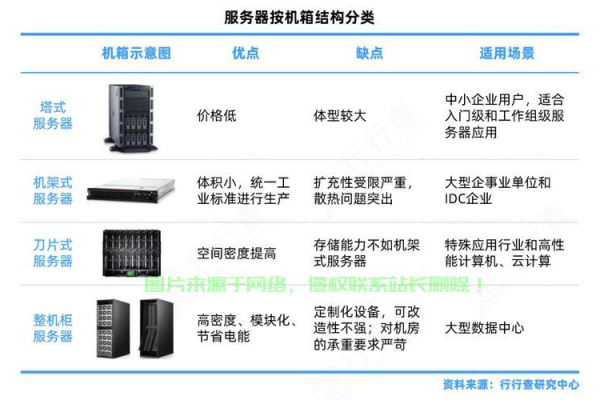服务器消息块协议怎么开机
- 行业动态
- 2025-04-13
- 1
服务器消息块(SMB)协议无法直接“开机”,其运行依赖于网络服务配置,在Windows系统中需启用SMB功能:进入“控制面板-程序-启用或关闭Windows功能”,勾选SMB相关选项并重启,Linux系统可通过安装Samba服务并启动smbd实现,确保防火墙开放445/139端口以允许通信。
服务器消息块协议(SMB)如何启用?详细操作指南
服务器消息块协议(Server Message Block,简称SMB)是用于网络文件共享、打印机服务等功能的通信协议,许多用户可能误解“开机”的含义,实际上SMB协议本身不需要“开机”,而是需要通过系统配置来启用或管理,以下将详细说明在不同操作系统中如何启用SMB协议及相关功能。
什么是SMB协议?
SMB协议允许设备在局域网内共享文件、打印机等资源,常见的使用场景包括:

- Windows系统间的文件共享;
- Linux与Windows混合网络环境;
- 通过NAS(网络附加存储)访问数据。
启用SMB协议的核心在于配置操作系统中的相关服务,而非“启动”协议本身。
在Windows系统中启用SMB协议
步骤1:打开控制面板
- 按下
Win + R打开运行窗口,输入control后回车。 - 进入 “程序” > “启用或关闭Windows功能”。
步骤2:启用SMB功能
- 勾选以下选项:
- SMB 1.0/CIFS 文件共享支持(老旧设备可能需要,但存在安全风险,建议仅在必要时启用);
- SMB Direct(支持高速网络传输);
- SMB 服务器(核心功能)。
- 点击 确定 并重启电脑。
步骤3:配置共享文件夹
- 右键点击需要共享的文件夹,选择 “属性” > “共享”。
- 点击 “高级共享”,勾选 “共享此文件夹”。
- 设置权限:点击 “权限”,选择允许访问的用户或组。
步骤4:检查防火墙设置
确保Windows防火墙允许SMB通信:

- 进入 控制面板 > Windows Defender 防火墙 > 允许应用或功能通过防火墙。
- 勾选 “文件和打印机共享”。
在Linux系统中启用SMB协议(以Ubuntu为例)
步骤1:安装Samba服务
sudo apt update sudo apt install samba
步骤2:配置Samba共享
- 编辑配置文件:
sudo nano /etc/samba/smb.conf
- 在文件末尾添加共享目录配置:
[shared_folder] path = /path/to/shared/folder browsable = yes writable = yes valid users = your_username
步骤3:设置用户权限
- 创建Samba用户:
sudo smbpasswd -a your_username
- 重启Samba服务:
sudo systemctl restart smbd
安全注意事项
- 禁用SMBv1:该版本存在严重破绽(如永恒之蓝),建议使用SMBv3。
- Windows:在“启用或关闭Windows功能”中取消勾选SMBv1;
- Linux:在
smb.conf中添加min protocol = SMB2。
- 限制访问权限:仅允许必要用户访问共享资源。
- 启用加密:在SMB配置中开启传输加密(如SMBv3的AES-128-GCM)。
常见问题解答
Q1:启用SMB后无法访问共享文件夹?
- 检查防火墙是否放行445端口;
- 确认用户名和密码正确;
- 确保网络处于同一子网。
Q2:SMB协议传输速度慢?
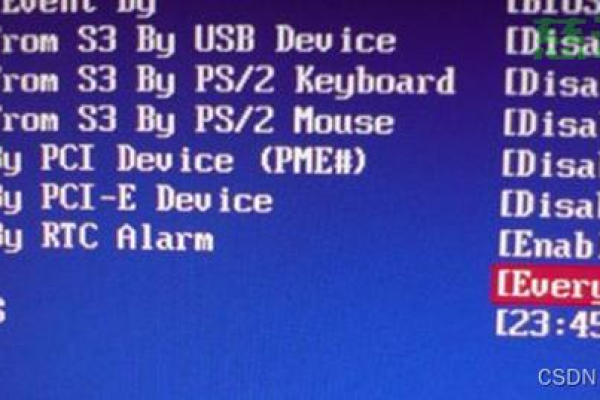
- 升级到SMBv3并启用SMB Direct(需硬件支持);
- 检查网络带宽和稳定性。
Q3:如何验证SMB协议是否生效?
- Windows:在文件资源管理器输入
\目标IP地址; - Linux:使用
smbclient -L //目标IP地址 -U 用户名。
引用说明
本文参考了Microsoft官方文档、Samba项目技术手册及网络安全最佳实践,具体操作可能因系统版本不同略有差异,建议查阅对应系统的官方指南。