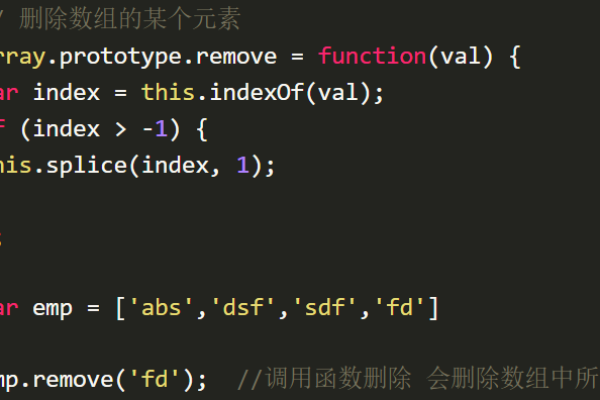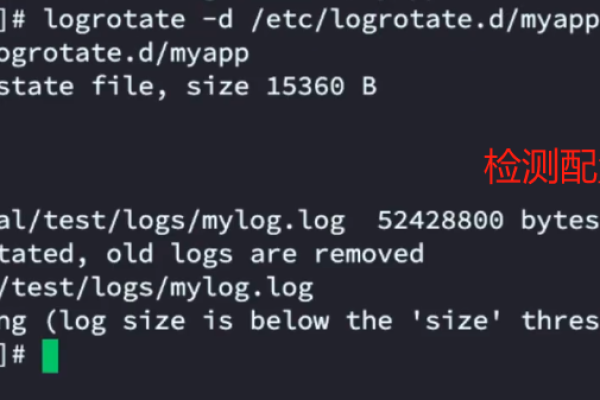存储哪个文件夹大
- 行业动态
- 2025-04-14
- 1
要比较文件夹大小,可使用系统自带工具或第三方软件,Windows资源管理器中右键点击文件夹选择“属性”可查看占用空间;macOS在“关于本机”-“存储空间”中查看,第三方工具(如TreeSize)能快速扫描并直观展示各文件夹体积,便于识别大文件目录,优化存储管理。
通过系统自带工具快速定位大文件夹
Windows系统
使用资源监视器
- 按下
Win + R打开运行窗口,输入resmon并回车。 - 切换到 “磁盘” 选项卡,查看 “磁盘活动” 列表,按 “总字节数” 排序,可快速识别读写频繁的大文件或文件夹。
- 按下
文件资源管理器排序功能
- 打开 “此电脑”,右键点击需要检查的磁盘(如C盘),选择 “属性” → “磁盘清理”。
- 在资源管理器中进入目标文件夹,点击顶部 “查看” → “排序方式” → “大小”,系统会自动按文件/文件夹大小降序排列。
macOS系统
通过存储管理工具
- 点击屏幕左上角苹果图标 → “关于本机” → “存储空间” → “管理”。
- 在 “建议” 或 “文件浏览器” 中,系统会自动分类显示占用空间较大的文件类型(如应用程序、文档等)。
Finder的快速分析
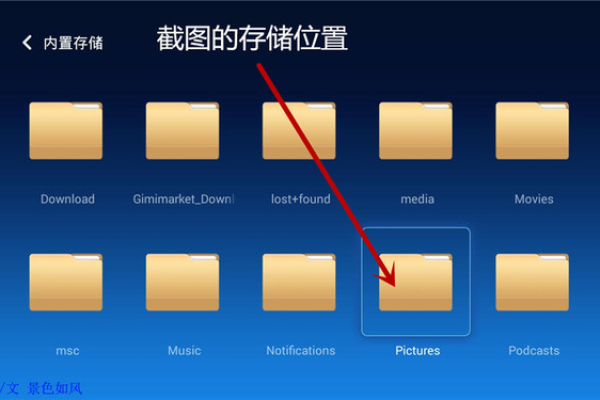
- 打开 Finder,进入目标文件夹,按快捷键
Command + Option + T,选择 “显示简介”,可查看当前文件夹的总大小。
- 打开 Finder,进入目标文件夹,按快捷键
借助第三方工具精准分析
对于更复杂的场景或需要深度清理的用户,推荐以下专业工具:
| 工具名称 | 适用系统 | 功能亮点 |
|---|---|---|
| TreeSize | Windows | 可视化树状图,支持按类型过滤 |
| WinDirStat | Windows | 彩色区块图,直观展示空间分布 |
| OmniDiskSweeper | macOS | 快速扫描并标记大文件夹 |
| DaisyDisk | macOS | 交互式环形图,支持文件预览 |
使用建议:
- TreeSize 适合需要定期清理硬盘的用户,支持导出报告功能。
- DaisyDisk 的交互界面更适合视觉化分析,尤其适合macOS新手。
注意事项
谨慎删除系统文件
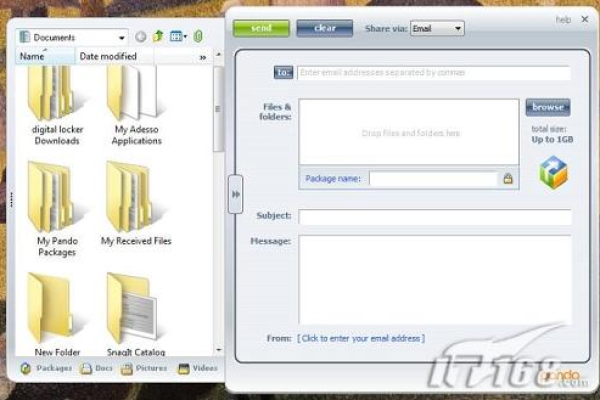
- 标有 “系统” 或 “程序依赖” 的文件夹(如Windows的 WinSxS 或macOS的 System)不建议直接删除,可能导致系统崩溃。
隐藏文件夹的排查
- 在Windows中,勾选 “查看” → “隐藏的项目”;在macOS中,按
Command + Shift + .显示隐藏文件,避免遗漏大体积缓存文件(如浏览器临时文件)。
- 在Windows中,勾选 “查看” → “隐藏的项目”;在macOS中,按
定期清理重复文件
- 使用工具如 Duplicate Cleaner(Windows)或 Gemini(macOS)扫描重复内容,进一步释放空间。
高级技巧:命令行快速查询
Windows(PowerShell)
Get-ChildItem -Path "C:目标路径" -Recurse | Sort-Object -Property Length -Descending | Select-Object -First 10
该命令会列出指定路径下体积最大的前10个文件/文件夹。
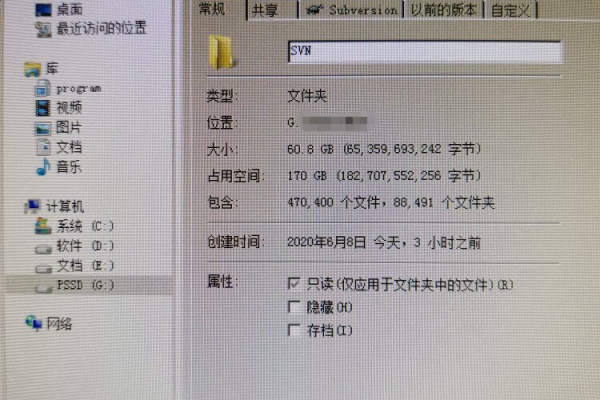
macOS/Linux(终端)
du -sh * | sort -hr
输入后,系统会按从大到小顺序显示当前目录下所有子文件夹的大小。
引用说明
- Windows资源监视器:微软官方文档《使用资源监视器分析性能》。
- macOS存储管理:Apple支持页面《管理Mac存储空间》。
- 第三方工具:TreeSize官网(https://www.jam-software.com)、DaisyDisk官网(https://daisydiskapp.com)。