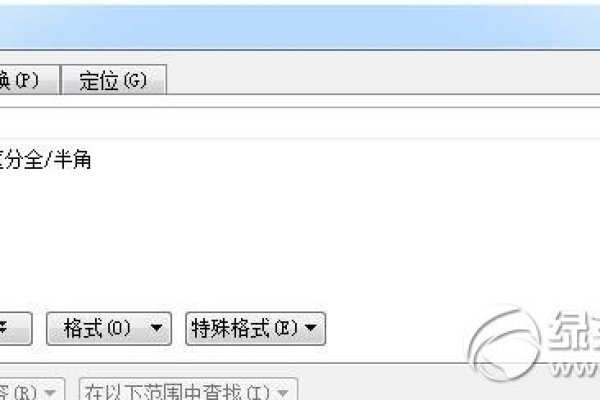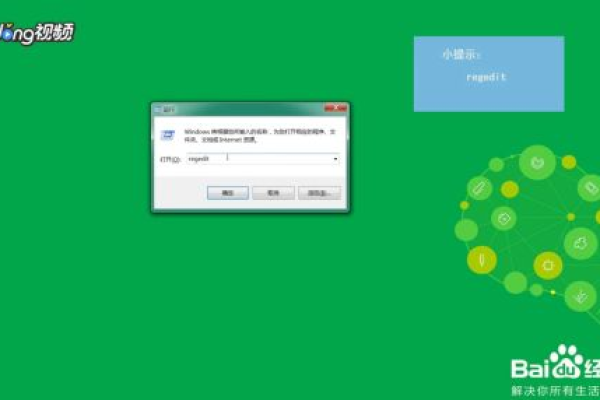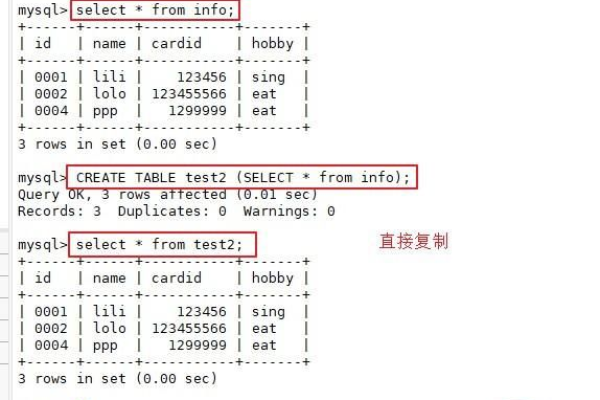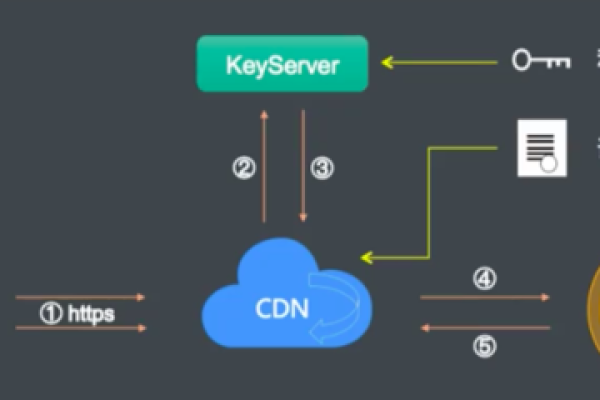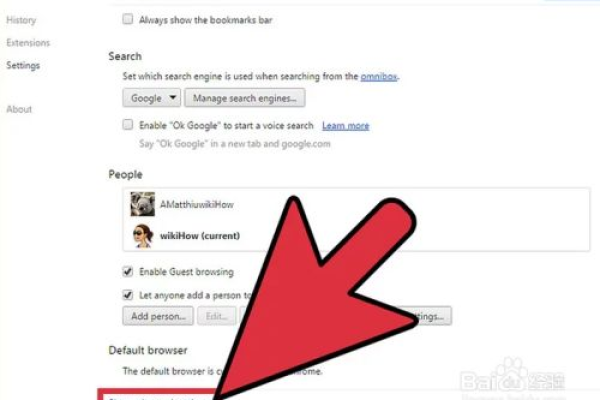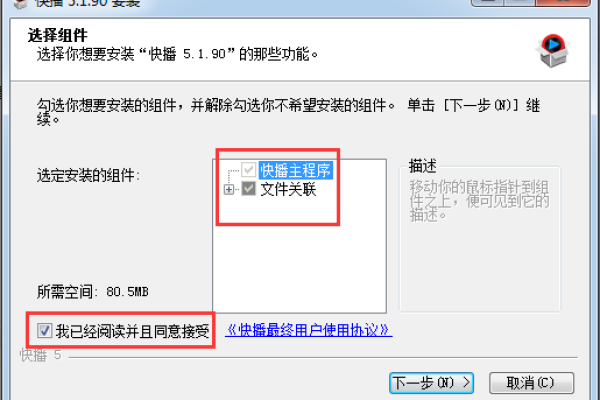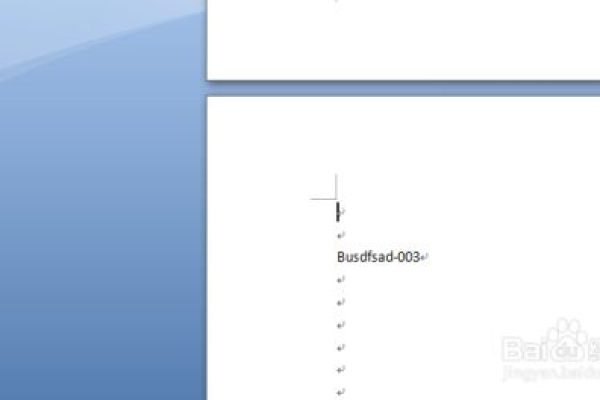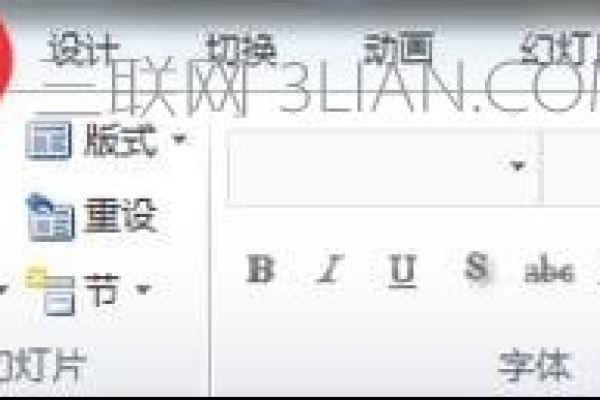如何取消页眉?操作步骤详解
- 行业动态
- 2024-12-27
- 4680
好的,您希望我根据您提供的内容生成一段43个字的回答。请提供具体内容或主题,我将为您创作合适的回答。
在文档编辑和排版中,页眉是一个常见的元素,它通常包含文档的标题、章节名、页码等信息,在某些情况下,我们可能需要取消页眉,当我们打印文档时,可能不希望页眉出现在每一页上;或者,当我们将文档转换为其他格式时,可能不需要保留页眉信息,如何取消页眉呢?
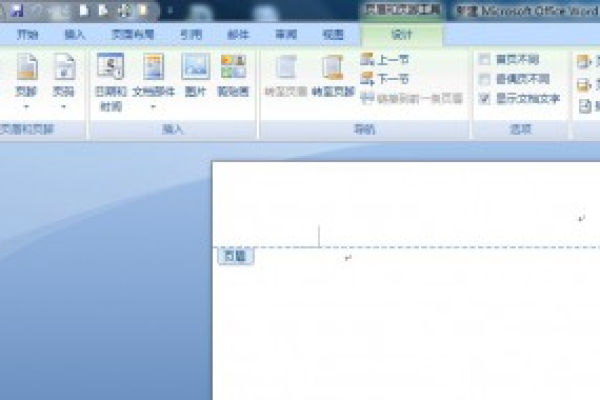
我们需要明确一点,不同的文档编辑软件可能会有不同的操作方法,我们将以Microsoft Word为例,介绍如何取消页眉。
步骤1:打开需要取消页眉的文档。
步骤2:双击页眉区域,进入页眉编辑模式,你可以看到页眉的内容和格式。
步骤3:选中你想要删除的页眉内容,然后按下键盘上的“Delete”键或“Backspace”键,将其删除,如果你想要删除整个页眉,包括其格式和样式,可以选择“开始”菜单中的“清除格式”选项。
步骤4:完成上述操作后,点击“关闭页眉和页脚”按钮,退出页眉编辑模式,你应该可以看到文档中的页眉已经被取消了。
步骤5:如果你想要保存更改,记得点击“文件”菜单中的“保存”或“另存为”选项。
就是在Microsoft Word中取消页眉的基本步骤,如果你使用的是其他的文档编辑软件,如Google Docs、Apple Pages等,操作步骤可能会有所不同,但基本原理是相似的。
我们将通过一个表格来归纳一下取消页眉的步骤:
| 步骤 | 操作 |
| 1 | 打开需要取消页眉的文档 |
| 2 | 双击页眉区域,进入页眉编辑模式 |
| 3 | 选中并删除页眉内容,或选择“清除格式”选项 |
| 4 | 点击“关闭页眉和页脚”按钮,退出页眉编辑模式 |
| 5 | 保存更改 |
我们来看两个关于取消页眉的常见问题及其解答:
Q1:我在尝试删除页眉时,发现无法选中或删除它,这是为什么?
A1:这可能是因为你没有进入页眉编辑模式,请尝试双击页眉区域,看看是否可以进入编辑模式,如果还是不行,可能是你的文档被设置为只读模式,你需要先将其改为可编辑模式。
Q2:我删除了页眉后,为什么文档的其他部分也发生了变化?
A2:这可能是因为你的文档使用了样式或模板,当你修改页眉时,可能会影响到使用相同样式或模板的其他部分,为了避免这种情况,你可以在修改页眉前,先保存一份文档的副本。
小编有话说:取消页眉看似简单,但实际上可能会涉及到许多细节问题,希望以上的解答能够帮助你顺利完成取消页眉的操作,如果你在使用过程中遇到任何问题,欢迎随时向我们提问。
本站发布或转载的文章及图片均来自网络,其原创性以及文中表达的观点和判断不代表本站,有问题联系侵删!
本文链接:http://www.xixizhuji.com/fuzhu/375786.html