服务器型号是什么样子的
- 行业动态
- 2025-04-13
- 1
服务器型号通常由品牌、系列代号及配置参数组成,例如Dell PowerEdge R750、HPE ProLiant DL380 Gen10等,采用字母区分产品形态(R为机架式/T为塔式),数字代表代数与性能层级,部分型号包含处理器数量、扩展槽位或存储规格等标识,便于快速识别硬件定位与功能特性。
服务器型号的组成结构
品牌标识
型号开头一般为品牌缩写或全称,- Dell PowerEdge R750:Dell代表品牌,PowerEdge为产品线,R750为具体型号。
- HPE ProLiant DL380 Gen11:HPE(惠普企业)为品牌,ProLiant为产品线,DL380为型号,Gen11表示第11代。
产品线与功能定位
服务器产品线通常通过字母或数字区分用途:- R/T/M系列:如Dell的R(机架式)、T(塔式)、MX(模块化)。
- DL/ML系列:如HPE的DL(机架式)、ML(塔式)。
- NF系列:浪潮的NF系列多用于高密度计算。
配置参数代码
型号中隐含关键硬件信息:- CPU核心数:如Intel Xeon Silver 4310中的“4310”代表核心数与频率。
- 存储与扩展槽:-48SFF”表示支持48块小尺寸硬盘。
代际标识与后缀
- Gen10/Gen11:HPE的代际划分,代表技术迭代。
- v5/v6/v7:华为、浪潮等厂商用于标注处理器代数(如Intel至强v5对应Broadwell架构)。
主流厂商命名规则示例
戴尔(Dell)
- PowerEdge R750:R代表机架式(Rack),7为高端系列,50为迭代编号,支持双路CPU+24个内存插槽。
- PowerEdge MX750C:MX为模块化架构,C表示计算优化节点。
惠普(HPE)
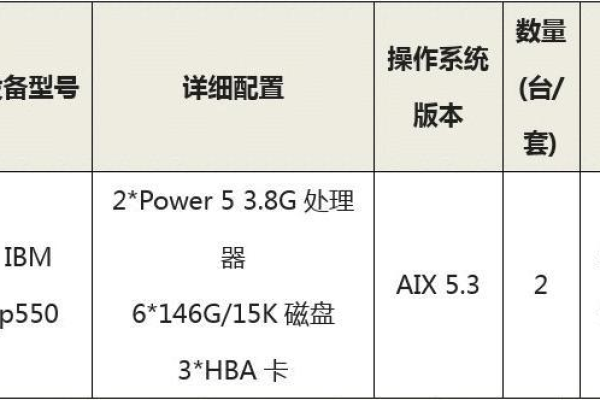
- ProLiant DL380 Gen11:DL为机架式,380为中高端型号,Gen11为第11代。
- Synergy 480 Gen10:Synergy为可组合架构,480为计算密集型节点。
华为(Huawei)
- FusionServer 2288H V6:2288为2U机架式,H代表高性能,V6为第六代(基于Intel至强可扩展处理器)。
浪潮(Inspur)
- NF5280M6:NF为浪潮服务器系列,5280为型号,M6代表第六代平台(匹配第三代Intel至强处理器)。
不同场景下的型号选择
企业级应用
- 数据库/ERP:选择高内存容量、多核CPU型号(如Dell R750、HPE DL380 Gen11)。
- 虚拟化集群:需高密度计算节点(如HPE Synergy 480、浪潮NF5488M6)。
云计算与分布式存储
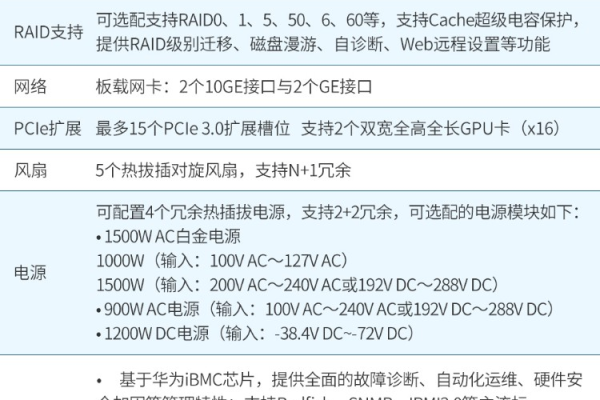
- 超融合架构(HCI):优先多硬盘扩展型号(如Dell MX750C支持24块NVMe硬盘)。
- 对象存储:选择高存储密度机型(如浪潮NF5466M6支持36块3.5英寸硬盘)。
AI与高性能计算(HPC)
- GPU加速服务器:需多PCIe插槽与高功率支持(如HPE Apollo 6500 Gen11、华为Atlas 800)。
- 液冷服务器:特定型号支持节能散热(如Dell PowerEdge C6520液冷版)。
边缘计算与物联网
- 紧凑型服务器:选择短机箱或微型设备(如HPE Edgeline EL8000、戴尔PowerEdge XR系列)。
选择服务器型号的实用建议
明确需求优先级
- 计算密集型场景(如AI训练)侧重CPU/GPU性能。
- 存储密集型场景(如大数据)需关注硬盘数量与RAID支持。
扩展性与兼容性
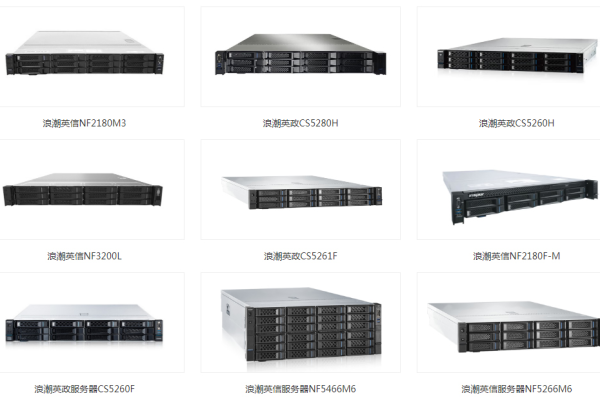
- 检查是否支持未来硬件升级(如PCIe 5.0插槽、DDR5内存)。
- 确认与现有IT设施(网络、存储)的兼容性。
能效与散热设计
- 数据中心需关注电源效率(如80 PLUS钛金认证)。
- 边缘环境优先耐高温、防尘机型。
服务与支持
- 选择提供原厂保修、远程管理工具(如iDRAC、iLO)的品牌。
- 关键业务场景建议配置冗余电源、热插拔部件。
服务器型号的命名逻辑反映了硬件性能、技术迭代与场景适配能力,企业需结合业务规模、负载类型和长期规划选择型号,必要时咨询厂商或第三方IT服务商进行定制化验证,通过分析公开的产品白皮书与基准测试报告(如SPEC、TPC),可进一步评估型号的实际表现。
引用说明
- 戴尔PowerEdge系列技术文档:https://www.dell.com/support
- HPE ProLiant服务器产品白皮书:https://www.hpe.com/us/en/product-catalog/servers
- 浪潮服务器产品指南:https://www.inspur.com
- 华为FusionServer技术规格:https://e.huawei.com















