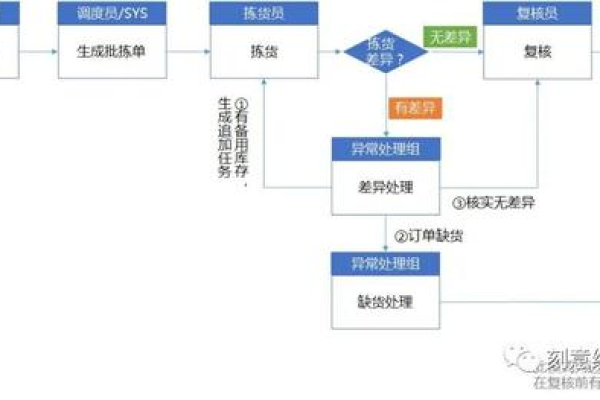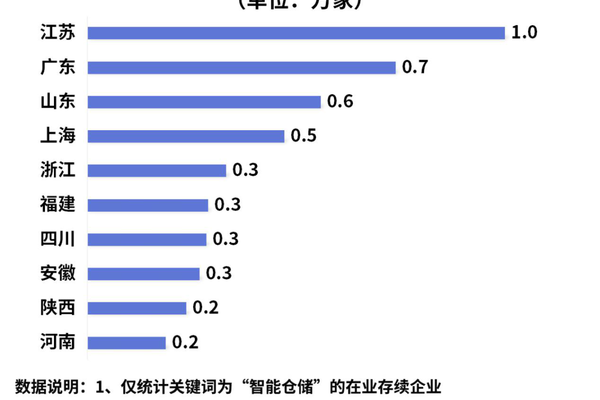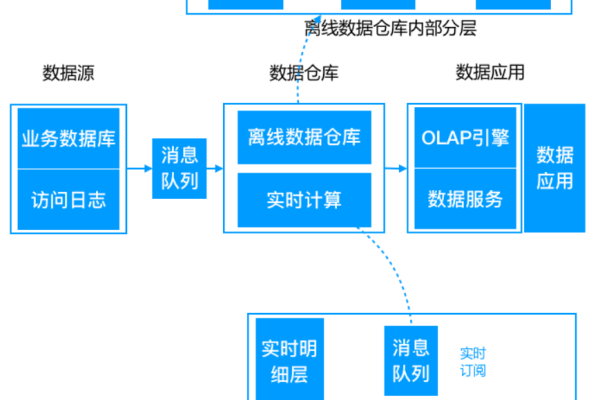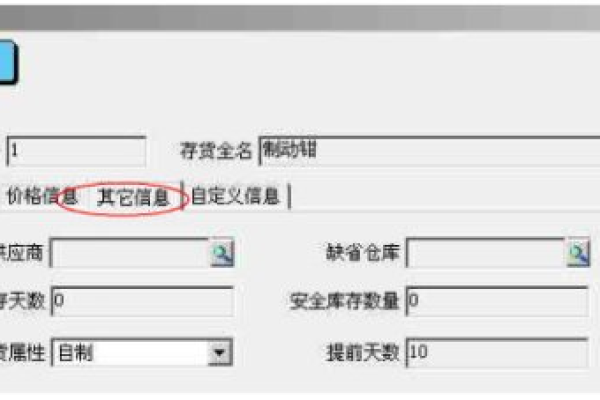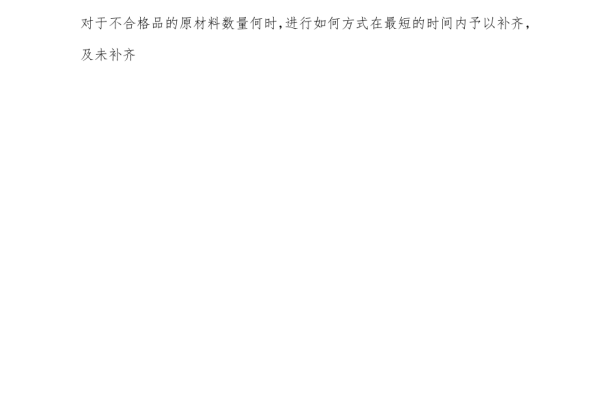仓储基础数据汇总
- 行业动态
- 2025-04-12
- 1
仓储基础数据汇总包括货物信息、库存量、存放位置及出入库记录等核心内容,同时记录操作人员、设备状态等辅助信息,通过动态更新与分析,可优化库存管理、监控作业流程、提升效率并控制成本,为仓储决策提供实时数据支持,保障运营精准性与高效性。
提升管理效率的核心要素
在现代物流与供应链体系中,仓储管理是决定企业运营效率的关键环节,而基础数据的精准性与完整性则是仓储管理的基石,本文从实际应用场景出发,系统梳理仓储环节需关注的核心数据类型、管理原则及优化方向,助力企业实现降本增效。
仓储基础数据的核心分类
库存数据
- 定义:记录仓库内所有货物的实时数量、状态(如良品、残次品)及存储位置。
- 关键指标:库存周转率、安全库存阈值、ABC分类(按价值/销量分级)。
- 作用:避免积压或短缺,支撑采购与销售决策。
入库与出库数据
- :货物来源(供应商/生产部门)、接收时间、质检结果、出库目的地。
- 管理要点:单据与实物匹配率、时效性(如“先进先出”原则)。
货位信息
- 数据类型:库区划分(如常温仓、冷藏仓)、货架编号、货物存放密度。
- 优化方向:通过智能算法分配货位,缩短拣货路径。
货物属性数据
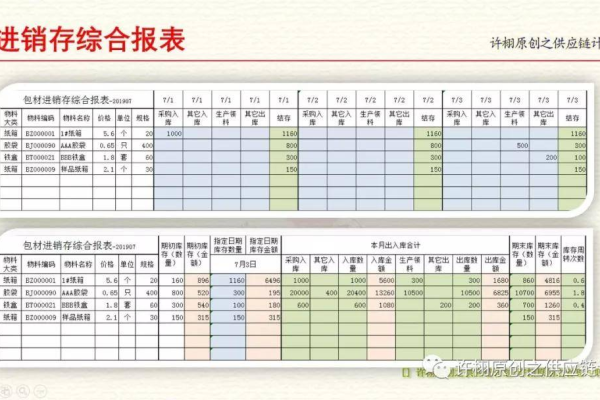
- 基础参数:SKU编码、规格、重量、保质期、存储条件(温湿度要求)。
- 延伸应用:支持智能分拣系统、自动化设备调度。
设备与能耗数据
- 监控对象:叉车、AGV机器人、输送带等设备的运行状态、维护周期及能耗。
- 价值点:预防设备故障,降低停机成本。
数据管理的四大核心原则
准确性
- 技术保障:采用条码/RFID技术减少人工录入错误,定期盘点校准数据。
- 常见问题:货卡分离、单据滞后导致的“账实不符”。
实时性
- 解决方案:部署WMS(仓储管理系统)实现数据自动同步,异常预警触发机制。
可追溯性
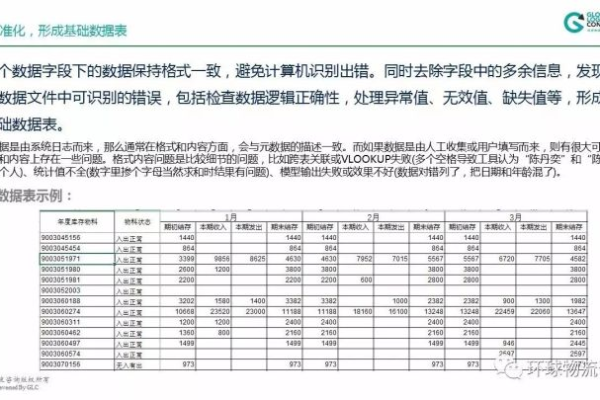
- 应用场景:质量回溯(如批次管理)、物流追踪(订单流向查询)。
安全性
- 措施:权限分级管理(如库管员仅查看管辖区域)、数据备份与加密。
数字化转型:从数据到决策的进阶路径
技术工具的应用
- 物联网(IoT):通过传感器实时监测环境数据(温湿度、气体浓度)。
- 大数据分析:预测季节性需求波动,优化库存结构。
- 可视化看板:动态展示仓库吞吐量、设备利用率等KPI。
典型场景案例
- 智能补货:结合历史销售数据与供应链周期,自动生成采购建议。
- 路径优化:基于订单热力图,调整货位布局提升拣选效率。
常见误区与规避建议
误区1:数据采集越多越好
问题:冗余数据占用存储资源,增加分析复杂度。
对策:明确核心业务目标,聚焦关键数据字段。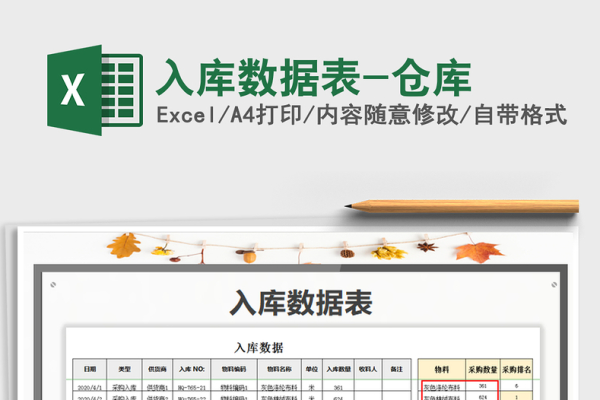
误区2:忽视数据清洗
问题:重复记录、缺失值导致分析结果失真。
对策:建立数据校验规则,定期清理异常值。误区3:依赖人工经验决策
问题:主观判断易受偏差影响,难以应对复杂场景。
对策:引入算法模型(如库存预测模型),实现数据驱动决策。
仓储基础数据不仅是仓库作业的“记录本”,更是企业供应链优化的“指南针”,通过标准化数据采集流程、引入智能化工具,企业可显著提升库存周转率、降低运营成本,并在市场竞争中建立敏捷响应优势,随着人工智能与区块链技术的普及,数据的可信度与协同效率将进一步提升,推动仓储管理向全链路数字化迈进。
引用说明
本文参考《GB/T 28581-2021 仓储物流管理系统通用规范》、中国仓储与配送协会《2024智能仓储发展报告》,结合行业实践案例撰写。